Why am I getting an error about my computer's system date or time being incorrect?The first thing to check is that your using the latest version of AccountRight. See Getting the latest version. If you're on the latest version and continue to receive this error see the instructions below. 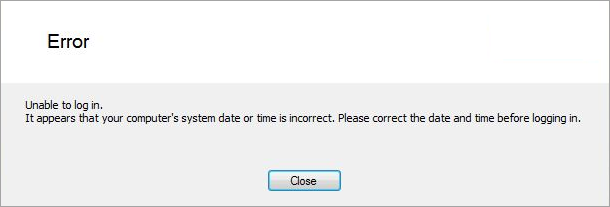
Complete the following: - Close all programs, including AccountRight.
- Right-click the clock in the bottom-right corner of your screen and choose Adjust date/time.
On the Date and Time tab, ensure your computer is set to the correct Time zone. If it isn't, click Change time zone and select your applicable Time zone. If using Windows 8 or 10: Click Additional date, time, & regional settings then click Set the time and date. Click the Internet Time tab. | UI Text Box |
|---|
| Don't see the Internet Time tab? If your computer is on a domain-based network, the workstations will not have the Internet Time tab. This is because the workstations will automatically synchronise their time with the Domain Controller (Server) each time they start up. You may need to contact your IT specialist to confirm that your Domain Controller is correctly configured to synchronise with Internet Time. |
- Click Change Settings.
- Select the option Synchronize with an internet time server.
- In the Server field, select time.windows.com.
- Click Update now.
Your computer's time will be synchronised with an online time server. - When complete, click OK to close all open windows.
You should now be able to open AccountRight and successfully sign in to AccountRight Live. If the above steps didn't work, talk to your IT specialist, as only they will be able to diagnose the specific cause in your system of the date or time error. |