| AccountRight Plus and Premier, Australia only You can provide employees with details of their pay by printing or emailing pay slips. You can print or email pay slips from the Pay Slips window. To access this window, click Next in the Process Payments window. | UI Text Box |
|---|
| If you pay employees by cheque, and you printed a paycheque in 'Task 5: Process payments', the pay details for these employees are already included on their paycheque. You do not need to do this step. |
| UI Expand |
|---|
| - Click Print or Email Pay Slips. The Review Pay Slips Before Delivery window appears.
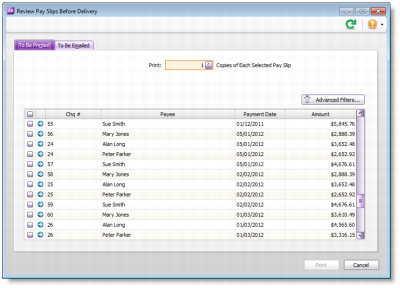 - Click the To Be Printed tab.
- Type the number of pay slips you want to print per employee in the Print field.
- If you want to filter the list of employees or change the type of form it will be printed on, click Advanced Filters. For more information, see Customising form batches.
- Click in the select column (
 ) next to the employees you are printing pay slips for. ) next to the employees you are printing pay slips for. - Click Print.
- If you have finished processing the pays, click Finish to close the Process Payroll Assistant.
|
| UI Expand |
|---|
| - Click Print or Email Pay Slips. The Review Pay Slips Before Delivery window appears.
- Click the To Be Emailed tab.
- If you want to filter the list of employees or change the type of form that will be sent, click Advanced Filters. For more information, see Customising form batches.
- Click in the select column (
 ) next to the employees you to whom you want to email pay slips. ) next to the employees you to whom you want to email pay slips. - If you want to change an employee’s email address, select the employee’s name and type a different address in the Email Address field.
- Type the subject title and message of the email or accept the default subject and message. If you want to change the default message, click Email Defaults and make the changes as appropriate.
- Click Send Email.
- If you have finished processing the pays, click Finish to close the Process Payroll Assistant.
|
|