ANSWER ID:9253These messages can be caused by 'lock' files remaining When a company file is open, a temporary file called a lock file is created in the folder where your the company file resides after an abrupt exit from the software. This support note guides you through the steps required to resolve lock file errors. Here's what we'll cover: Solution summary What is a lock file? Removing lock files using Windows 8/7/Vista Removing lock files using Windows XP Removing lock files using Mac OS X If the issue persists - and you're using Trend Micro antivirus software on a Mac Cannot delete the lock files? After lock files are removed Solution summary- Ensure all users are logged out of the company file.
- Restart the computer or server where the company file resides.
- Locate and manually delete any remaining lock files.
Using AccountEdge? The following things can is stored. This file, called Lock000*.flk, keeps track of who is using the company file. When you log out of the company file, the lock file is deleted automatically. Sometimes, however, the lock file is not deleted. This can happen if your computer crashes or an error causes your company file to close unexpectedly. Lock files can accumulate in the company file folder, resulting in error messages appearing when you try to access your company file again. 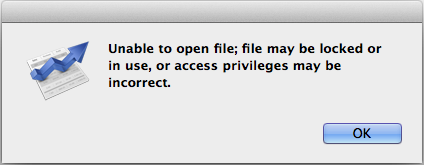 Image Added Image Added
The following things can also cause this issue. Check each and rectify if applicable: - The name of the Macintosh hard disk cannot contain a full stop, exclamation mark, or other invalid character.
- The name of the company file cannot contain more than 31 characters (27 characters plus .myo).
- The name of the folder containing the company file cannot be more be more than 27 characters long.
- The path to your company file location (hard disk name + folder names + company file name) cannot be more be more than 128 characters.
What is a lock file?When you open a company file, a lock file is created to mark who is accessing the company file. When that user exits the software properly, in other words going to the File menu and choosing Exit, the lock file is automatically removed. If you encounter an abrupt exit or interruption while saving data in your company file, a lock file may remain. Abrupt exits or interruptions may also corrupt your company file. To assure your file is not corrupted you should use the Optimise and Verify utilities. For more information please refer to our support note Company file maintenance. For more information about improving network performance to avoid abrupt exits and interruptions using multi-user products, please refer to our support note Premier performance and networking guide. Removing lock files using Windows 8/7/VistaYou'll need to search your computer for the lock files (which are typically named Lock0001.flk, Lock0002.flk, etc.) How you search on your computer depends on your Windows version: - In Windows 8, search by simultaneously pressing the Windows
 Image Removed key (between the Ctrl and Alt keys) and the C key to display the Charm Bar, then click Search. Image Removed key (between the Ctrl and Alt keys) and the C key to display the Charm Bar, then click Search. - In Windows 7 and Vista, search by clicking the Windows Start button to display a search box.
- In Windows XP, open the search window by clicking the Windows Start button then clicking Search (or Search files and folders).
You can then use the search function to locate the lock files: Removing lock files using Windows XP- Ensure all users are logged out of the company file.
- Click the Windows Start button in the bottom left corner of the desktop.
- Choose Search then choose For files or folders.
- Click All files and folders.
- In the All or part of the file name field enter *.flk
- In the Look in field choose My Computer then click Search.
- Where lock files are located in the same folder as your company file, for example Lock0001.flk, Lock0002.flk, etc., right-click the file and choose Delete.
Removing lock files using Mac OS XEnsure all users are logged out of the company file.| UI Expand |
|---|
| expanded | true |
|---|
| title | To delete lock files |
|---|
| - Ensure all users are logged out of the company file.
|
In the Search field, enter *.flk then click Search or press the Enter key. If available, choose Advanced Search, change the Location option to Everywhere then click Search.If a lock file (typically named Lock0001.flk, Lock0002.flk, etc.) is located in the same folder as your company file, right-click the file and choose Delete.- Select Find from the computer File menu (or press Command + F).
- In the search field enter .flk and click the Enter key.
- Drag and drop all lock files located in the same folder as your company file, for example Lock0001, Lock0002, etc., in the Trash or hold down the Ctrl key, click the file and select Move to Trash.
|
If the issue persists - and you're using Trend Micro antivirus software on a MacWhen using AccountEdge, the lock files are typically removed automatically when AccountEdge closes. However, Trend Micro antivirus software can sometimes prevent the automatic removal of the lock files. This means even if you manually remove the lock files (as described above), the issue will re-occur. To fix this, you can set an exclusion in Trend Micro for your AccountEdge folder (the location where AccountEdge is installed - by default within the Applications folder). Refer to your Trend Micro documentation for instructions on adding an exclusion to your AccountEdge folder. Also see our support note AccountEdge issues if using Trend Micro security software. Cannot delete the lock files?If you receive an error message when attempting to delete the lock files, restart the computer where the company file is located. In doing so, the lock files will be removed. After lock files are removedAfter you have successfully removed remaining lock files you should be able to login to your company file as normal, but if you continue to encounter a lock file error check the following: - Make sure the Windows user ID has sufficient permissions to read and write to the file and the file properties are not Read Only.
- Make sure there is sufficient space on the hard drive.
- Make sure that another user hasn't logged in with Single-user Access option on the Sign-on window if using a multi-user program.
- If your company file has become "read only" and won't let you save any new transactions, you might simply need to confirm your company file. For more information, see our support note Confirming company files.
|