ANSWER ID:9264 Image Removed Image Removed
This support note explains how you can use your software's Export/Import process and Microsoft Excel to globally update the tax codes associated with your items. Note: This support note only applies if you are using the Items List. If you only sell services you may not need this support note. Remember, items can be goods and services. If you need to update your items' sell prices, see our support note Bulk updating item sell prices. Solution summaryIn the process described below you can export to Microsoft Excel, make changes to your items' tax codes, and then import back into your company file. This saves having to change each item individually. If you don't own Excel you may be able to perform similar functions using another spreadsheet program or database. If you are not comfortable with Excel or manipulating files then please involve someone who is. Your data is too valuable to make mistakes with. We strongly recommend you make reliable backups of your data before you make any major changes to your company files. This is important as the import process immediately updates your company file, and can make many changes at once. For more information on backing up, see the following support notes: Backup and restore your company file in AccountRight v19 Backup and restore your company file - MAC Export itemsYou can update your item tax codes one at a time, but this can be quite time consuming. If you have lots of items, you can bulk update your item tax codes by exporting your item information, updating the export file in Microsoft Excel then importing the updated information back into AccountRight. | UI Text Box |
|---|
| Don't use Excel? You can modify the export file in any program that can open text files (like Notepad), but it's easier if you use a spreadsheet program. |
OK, let's step you through it. | UI Expand |
|---|
| title | 1. Exporting your item information |
|---|
| - Go to the File menu and choose Export Data then choose Items.
- Select the default options: Tab-delimited export file format and First Record is Header record.
- Click Continue.
- On the Export Data window, click Match All and then click Export. See the example below.
 Image Modified Image Modified - Specify where you want to save the export file, such as the desktop.
|
Note: Remember the file name you have used and where on your hard disk you have saved it. Also note that if you are using Windows that the file will have an extension of .txt.Edit the file in ExcelAfter saving the file you can now open it using Microsoft Excel (in Windows remember to look for files with an extension of .txt). | UI Expand |
|---|
| title | 2. Modify the export file in Excel |
|---|
| - Open Microsoft Excel.
- Go to the File menu and choose Open.
- Locate the export file and click Open. In our example this would be the ITEM.TXT file.
|
Note: To - To ensure the export file is visible when trying to open it, ensure the File Types is set to All Files (*.*) as shown below.
 Image Modified Image Modified - If the Text Import Wizard is displayed, click Finish. The contents of your export file will be displayed.
|
Note: - Each column in the spreadsheet represents a field relating to your items, for example Item Number, Item Name, etc.
- Update the Tax Code When Bought and Tax Code When Sold columns for each of your items to their new codes.
|
BusinessBasics and FirstEdge need only update Tax Code When Sold. You could use Excel's fill-down feature to rapidly change a series of tax codes. Make - Make sure you don't add any extra columns as
|
the accounting software can only import the sort of data you have already exported- AccountRight will only be able to import the same columns (fields) you exported.
 Image Modified Image Modified - Save the
|
data back into a tab-delimited text format so you can import it into your company file. To do this in Excel, choose - export file (File > Save As).
|
Name the file what you want and ensure that in the section named "Save File Format as" that you choose - Make sure you save the file as a Text (tab delimited)
|
. The actual screen labels may vary here depending on what version of Excel you are using. The key is to export the data in a tab delimited format. Under Windows remember that the file extension will be .txt.- file. This ensures you'll be able to import the file back into AccountRight.
- Close Excel.
|
updated items your company fileDo not proceed past this point unless you have created | | UI Text Box |
|---|
| Before you begin Create a backup of your company |
|
data. You are now ready to import the data back into your company file.Switch back to your accounting software and go to file. If the import doesn't go to plan, you can always "undo" it by restoring the backup. For more information see the AccountRight help (Australia | New Zealand). |
- In AccountRight, go to the File menu and choose Import Data then choose Items.
- Choose the following options: Tab-Delimited; Header Record; Update Existing Record as shown in the following example.
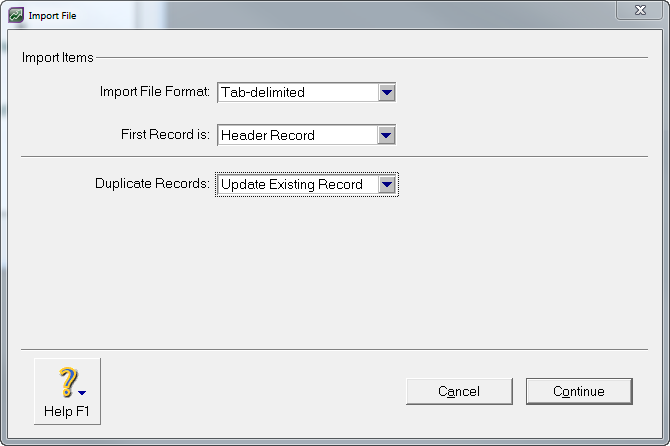 Image Added Image Added - Click Continue. You will be asked to choose the file which you saved from Excel.
- Locate the saved file then click Open.
In the Import Data window, click Match All to align all of the imported fields with the records in your company file. See our example below.  Image Modified Image Modified
- Click Import and the
|
software will begin updating your data.Once your software has finished updating your data it will display the following window on screen showing how many records were imported and if there are any errors- updated information will be imported.
- At the conclusion of the import, check the details of what was (or wasn't) imported.
 Image Modified Image Modified
If there were errors
|
please be sure to review the file called myoblog.txt (MYOB Import Log for Mac) which was created in the folder which contains your company file. You may need to manually update any records which weren't updated or restore the backup you made prior to importing.Note: Please do not call MYOB Technical Support if you require assistance with Microsoft Excel, as we can only provide support for MYOB products. If you need assistance working with Excel you may need to speak to an IT consultant or training provider.- or warnings, check the details in the import log file located in your AccountRight installation folder. See Import troubleshooting for help.
|
|