Finding the information you are looking for is easy with new searching and sorting functions.Searching listsPreviously, you could only search your items list and cards list. You can now search all of your lists, including accounts, jobs and categories. To search a list, open the list window, such as the Jobs List window, and type the text or number you want to search for in the Search field. The list entries that match your search are displayed and updated as you type. In the example below, a search for the term “GM” found two jobs with this term in their names. 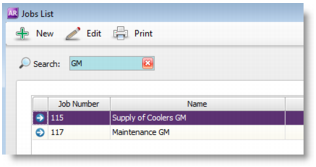 Image Removed Image Removed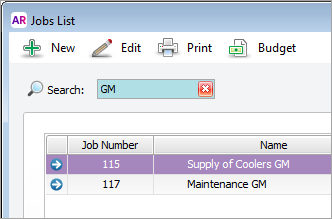 Image Added Image Added
Sorting listsYou can now sort most information displayed in your list windows. Click on a column heading to sort the list entries by that heading attribute. A triangle next to a column header indicates whether the list is sorted by that attribute in ascending or descending order. Click again to reverse the sorting order.  Image RemovedAlso learn about the enhanced searching and sorting features in the Cards List. Image RemovedAlso learn about the enhanced searching and sorting features in the Cards List.  Image Added Image Added
Inactive records in listsInactive records are now hidden by default in the Cards and Items lists windows, and in the Activities and Categories lists windows (Not Basics). If you want inactive records to appear, you need to select the Show Inactive option. Image Removed Image Removed 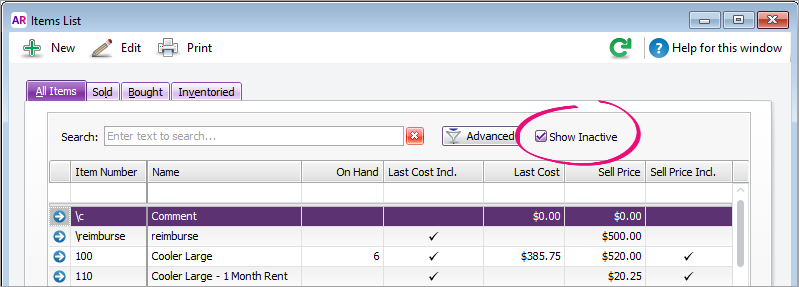 Image Added Image Added
Column resizing and arrangementYou can now resize and rearrange the columns in your list and transaction windows. To resize a column, click and drag a column boundary to a new position.  Image Modified Image Modified
To move a column, click and drag the column header to a new position.  Image Modified Image Modified
When you move or resize columns in AccountRight windows, these changes are saved and appear when you next open AccountRight. This saves you having to set them up again and speeds up data entry. |