AccountRight Plus and Premier, Australia only If one of your employees buys something from your business, you can: - record a sale to account for the income and any GST collected, and
- deduct payment from the employee's wages to pay for it.
Let's take you through the details. | UI Expand |
|---|
| title | 1. Set up for the employee purchase |
|---|
| Set up for the employee purchaseThere are 3 things you need to set up in your company file to make this happen: - an asset account (where the funds deducted from the employee's pay will be temporarily held prior to paying for the purchase)
- a payroll deduction category (so you can deduct payment from the employee's pay)
- an "Employee Purchases" customer card (you need a customer card associated with the sale)
Here's what to do: - Create an asset account and set the Account Type to Bank.
Here's our example account which we'll call "Employee Purchases":
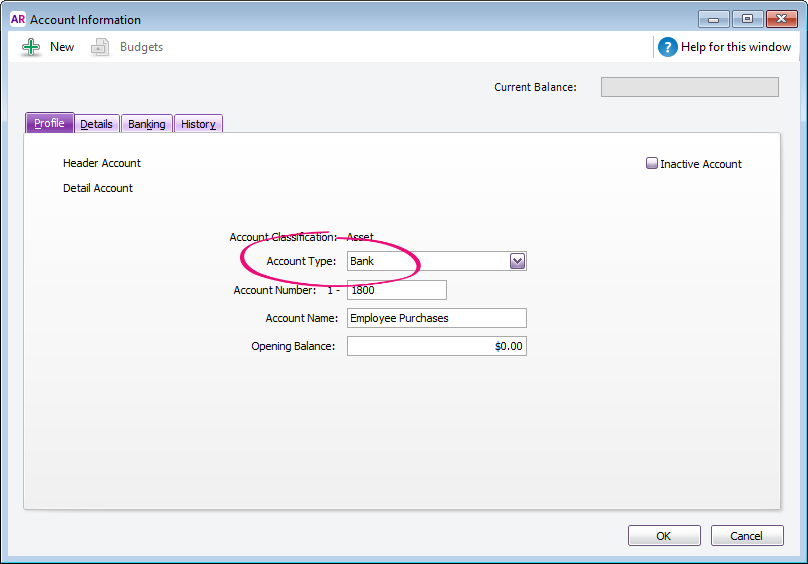 - Create a payroll deduction category called "Employee Purchases".
- For the Linked Payable Account, select the asset account you created earlier (ignore the warning about the type of account you've selected).
- For the Calculation Basis, select User-Entered Amount per Pay Period.
- For the Limit, select No Limit.
- Click Employee to assign this to the employee who's making the purchase.
Here's our example:
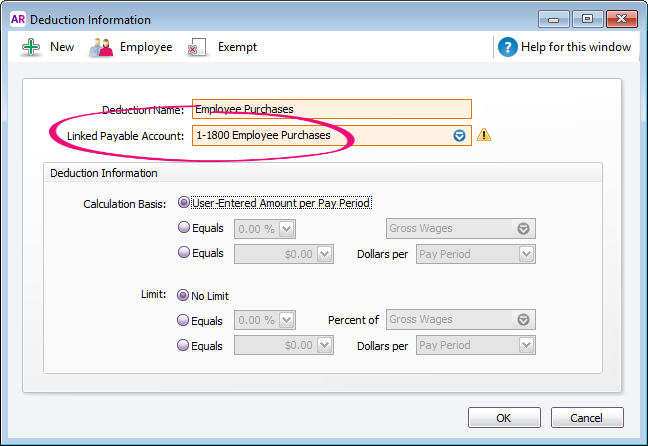 - Create a customer card called "Employee Purchases". Alternatively, if you have several employees who are buying from you and you want to track their sales separately, create separate customer cards for these employees.
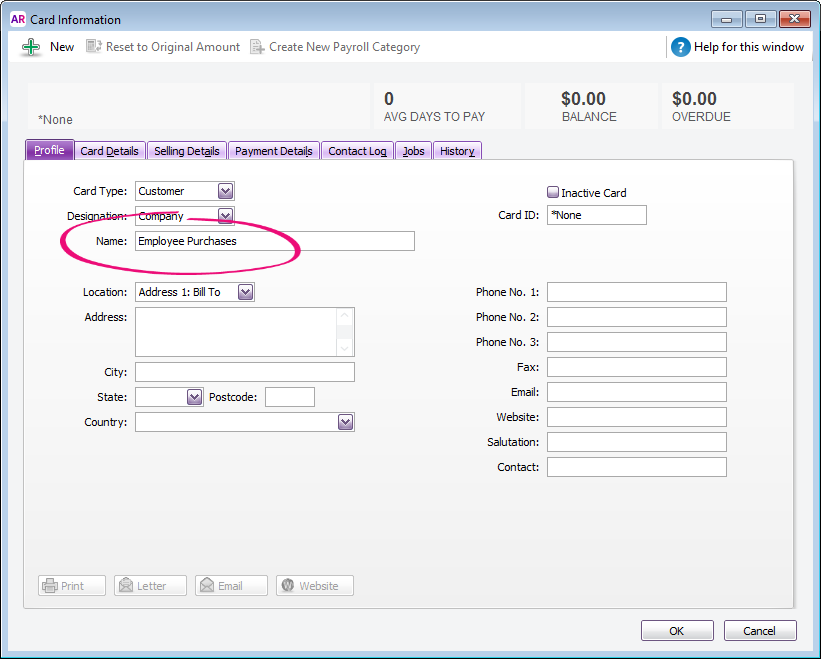
|
| UI Expand |
|---|
| Record the saleOK, you're now ready to sell the goods or services to the employee. Like any normal sale, you're going to: - record an invoice, and
- apply payment to the invoice.
Don't worry that the funds haven't been deducted from the employee's pay yet - that happens next. For now, let's get the sale out of the way. - Create an invoice for the sale.
- For the Customer, select the "Employee Purchases" customer card.
- Enter details of what's being purchased, including the applicable income account and tax code. Check with your accounting advisor if unsure.
Here's our example:
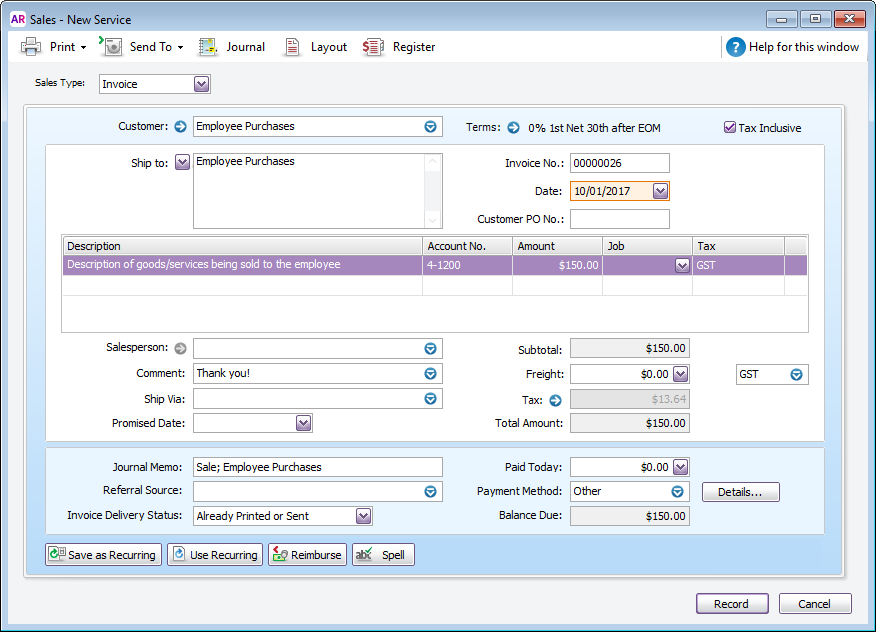 | UI Text Box |
|---|
| Do you report GST on an accruals basis? If so, the GST liability is reported when you record this invoice. |
- Apply a payment against the invoice.
- Select Deposit to Account and choose the "Employee Purchases" asset account created earlier.
- For the Customer, select the "Employee Purchases" customer card.
- Enter the payment amount (or part-payment amount, if applicable) in the Amount field and in the Amount Applied column against the open invoice.
Here's our example which closes the invoice:
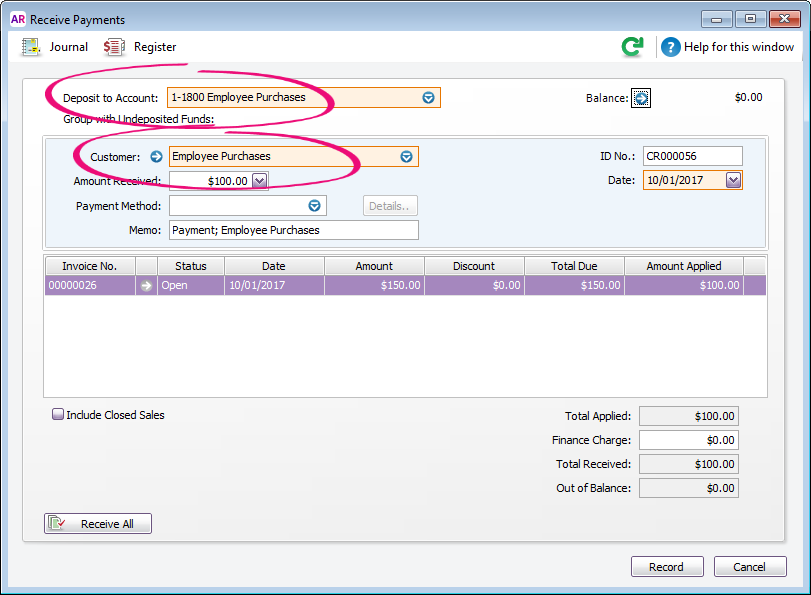 | UI Text Box |
|---|
| Do you report GST on a cash basis? If so, the GST liability is reported when you record this payment. |
|
| UI Expand |
|---|
| title | 3. Deduct payment from the employee's pay |
|---|
| Deduct payment from the employee's payNow it's now time for the employee to pay up... - Process the employee's pay as normal.
- Enter the amount to be deducted as a negative value against the Employee Purchases deduction category.

Once you've finalised the employee's pay, you're done. Their payment is deducted and it gets allocated to the "Employee Purchases" asset account to balance everything off. |
How does the an employee purchase affect their payment summary?To reduce the employee's Gross Wages by the deduction amount, you would select the deduction category under the Gross Payments payment summary field. For clarification about what to include or exclude from your employee's Gross Wages on their payment summary, check with your accounting advisor or the ATO. |