AccountRight Plus and Premier, Australia only After entering an employee’s payroll details, you should review their standard pay. The standard pay is the list of payroll categories - like wage and salary amounts, deductions, taxes and leave entitlements - that apply to the employee. To see an employee’s standard pay, go to Card File command centre > Cards List, open an employee card > Payroll Details tab > Standard Pay. Here’s an example of a standard pay: 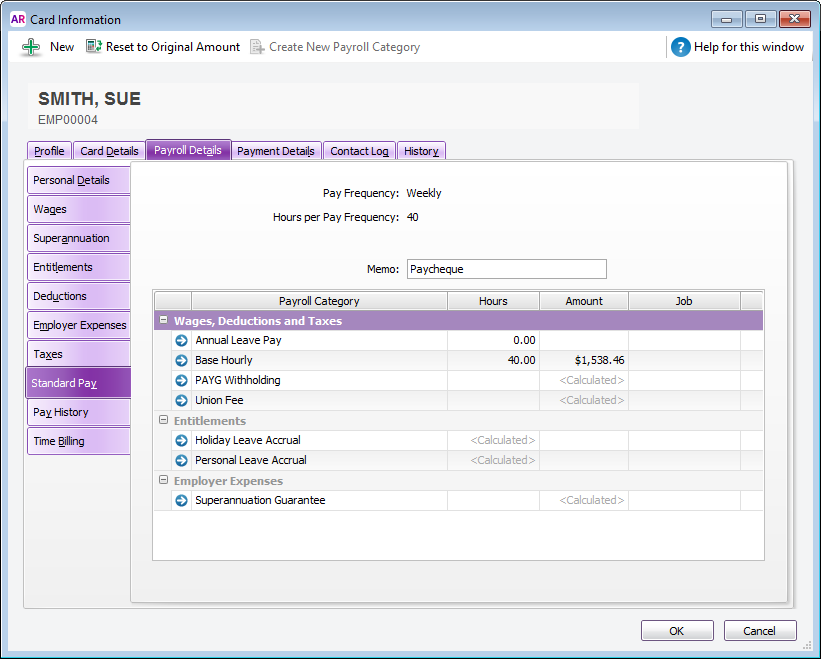
Here’s what you should do: - Review the employee’s payroll details: The standard pay takes into account payroll details you've entered in their card, such as hours in a work week, their base pay, superannuation settings and PAYG tax scale. Click through the tabs on the left of the Payroll Details tab to review all the details.
Add or remove payroll categories: While you’re viewing the employee’s card, you can add or remove a category by viewing the relevant tab of the Payroll Details tab. So if you want to add or remove a wage category, click the Wages tab on the left and then click the checkbox of the category you want to add or remove.
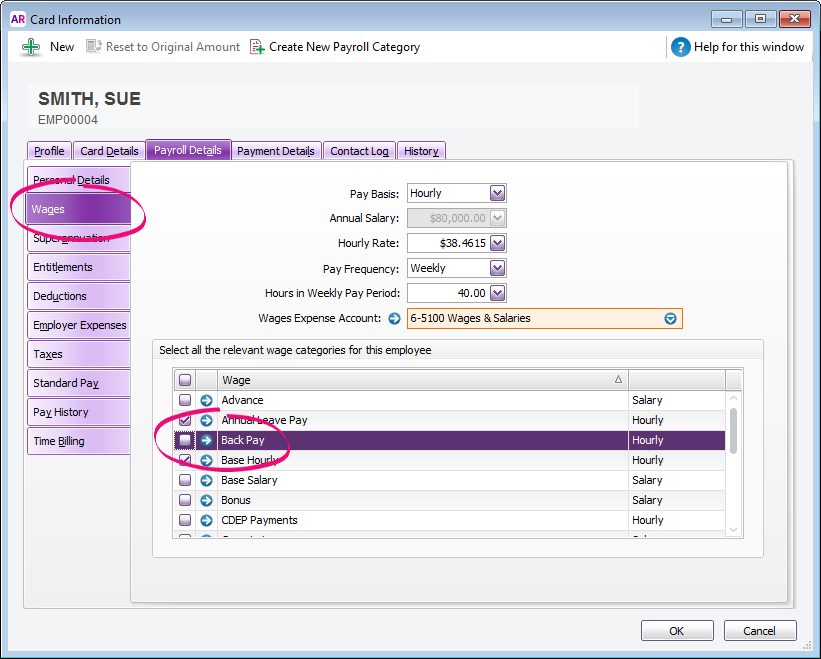
| UI Text Box |
|---|
| You can add a payroll category while recording a pay for the employee. Click Add Payroll Category in the Pay Employee window, select the category you want to add, and then select the Save changes for future pay runs option to save the category in the employee’s standard pay.
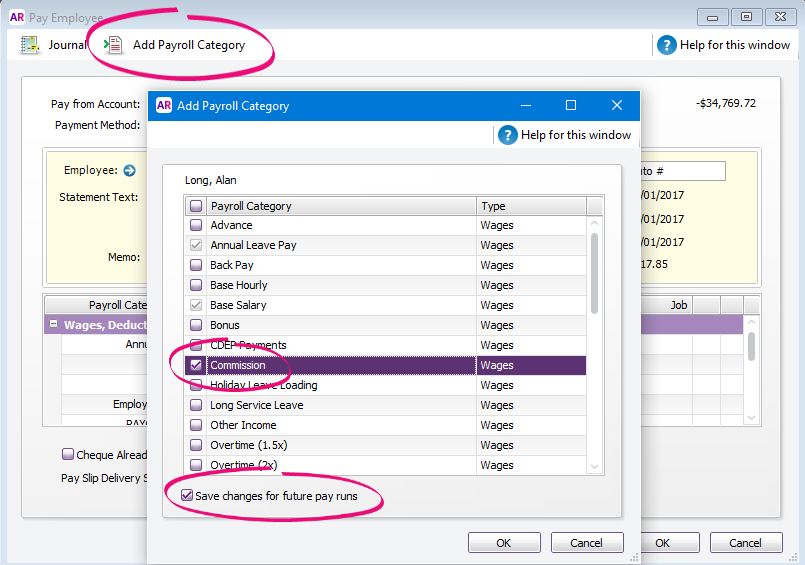
|
Review category calculation settings: Some categories are automatically calculated when you do a pay run for the employee. You'll see <Calculated> in the Standard Pay window for these categories. The amounts will be calculated using the options set up in the payroll categories. Click the blue arrows to see how it will calculate. | UI Text Box |
|---|
| If you change details in a payroll category, the change will apply to all employees who have been linked to the category, not just the employee you are viewing. If an employee has different payroll conditions, you might need to set up an additional payroll category just for them. |
|