This procedure is ideal if you have shoebox clients with no existing ledger software or clients who don't have any comparative balances to migrate. If you have data to migrate from MAS, Accounts or AO Classic General Ledger, check out Migrating to MYOB Ledger. Before you begin- Ensure you have added the client in your MYOB AE/AO database.
- Choose a chart of accounts template for your ledger. We've provided a standard chart for each entity type and each MYOB legacy product. These are in the form of a .CSV file located in the following subfolders of the Client Accounting Templates folder:
Practice Charts: Where you store your practice's custom chart of accounts templates in .CSV format. MYOB Standard Charts: Contains the predefined chart of accounts for the MAS, Accounts and AO Classic General Ledger products and entity types.
Customising or creating charts of accountsOptionally, you can create customised charts of accounts instead of using MYOB defaults. Using the files in the MYOB Standard Charts folder, you can either alter a chart based on an MYOB template, or start from scratch with a blank file. For example, you may want to remove accounts that are not applicable for your practice. | UI Text Box |
|---|
| | Don't alter the .CSV files you find in the MYOB Standard Charts folder. We recommend copying the .CSV template from the MYOB Standard Charts folder into the Practice Charts folder to prevent your changes from being overwritten when performing an MYOB update. |
| UI Expand |
|---|
| title | To customise or create a chart of accounts |
|---|
| - Go to the MYOB Standard Charts folder in your installation location. For example, C:\MYOBAE\AESQL\Client Accounting Templates\Myob Standard Charts.
- To alter a chart of accounts based on a template, copy a .CSV template.
- To create a chart of accounts from scratch, copy Chart_Template.csv.
- Go to the Practice Charts folder and paste the copied template.
Open the CSV file to populate the chart as needed.
|
| UI Expand |
|---|
| title | To create a new ledger |
|---|
| - Open a client and go to the Client Accounting > Trial Balance (Workpapers) tab.
- On the TASKS bar, click Create new AE/AO Ledger.
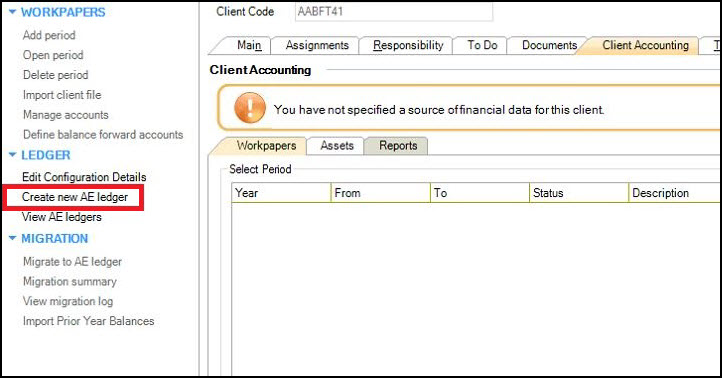 - In the Create Ledger window, enter the ledger name for your client in the Ledger name field.
- Select the Chart template by clicking the Browse button [...] and searching for your ledger template file. The Client Accounting Templates folder appears by default.
Confirm the Entity type and Chart type: | If you have selected a... | then... |
|---|
| MYOB Standard Chart | the Entity Type and Chart Type fields will be automatically filled in | | Practice Chart | if the CSV file name is different to the MYOB naming convention, you may need to fill out these fields manually |
- Enter the Financial year end date. The opening balance date and financial start month are automatically calculated from the financial year end date.
- Review the values in System Account Mapping, and modify any values if required. The mapped Account code values displayed here vary depending on the entity and chart type. If you have selected an MYOB Standard Chart, the values displayed here are defined by MYOB. If any account codes in the System Account Mapping are also in the CSV file, the account codes are created as System Accounts.
 - Click OK. The MYOB Ledger is configured.
|
|