ANSWER ID:34419AccountRight Plus, Premier and Enterprise, Australia only This message could simply mean there's some information missing from your payroll setup. To check, go to the Setup menu and choose General Payroll Information. Check the correct info is entered then click OK. You can also load the tax tables by going to the Setup menu and choosing Load Payroll Tax Tables. If your company file is accessed from more than one computer, each of those computers must have the latest AccountRight compliance update installed. Otherwise, the company file might be inadvertently opened on a computer which has an older AccountRight version installed. If this happens and the tax tables are loaded, not only will the old tax tables be loaded, but the tax table assigned to one or more employees may be incorrectly updated in their card. This issue may present itself by the following message being displayed, despite having already loaded the tax tables: 
If this is happening for you, complete the following tasks. | UI Expand |
|---|
| title | 1. Install the compliance update on all computers |
|---|
| To confirm if a computer has the most up to date (compliant) version installed and tax tables loaded, go to the Help menu and choose About AccountRight. The displayed window shows the AccountRight version and the Tax Table Revision Date. This date should be the start of your current payroll year. Here's an example from AccountRight Premier v19.11 where the Tax Table Revision Date is 01/07/2015, meaning the tax tables are compliant from 1 July 2015 until 30 June 2016. 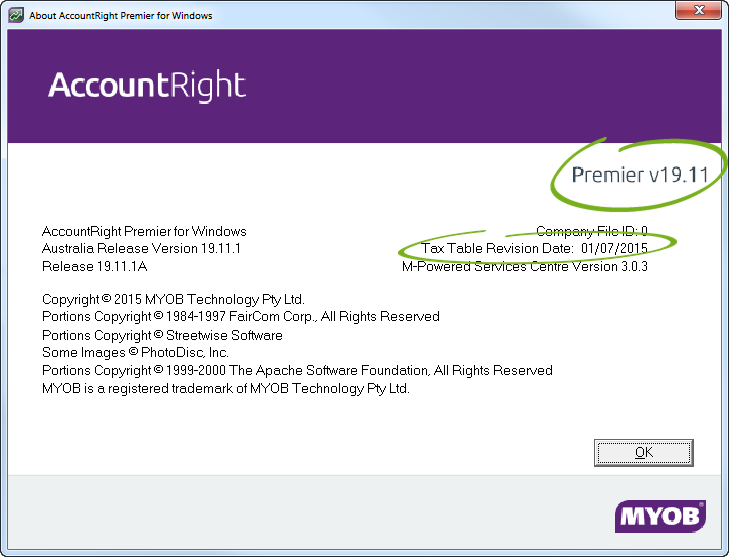
If the version displayed for any of your computers is out of date, go to the Help menu and choose Updates then choose Check for Updates. |
| UI Expand |
|---|
| title | 2. Confirm your employees have the correct tax table assigned |
|---|
| You'll need to check each of your employee cards to make sure they have the right tax table assigned. How you do this will depend on whether you have only a few employees - or lots of employees. | UI Expand |
|---|
| title | If you only have a few employees |
|---|
| If you only have a few employees and you know what tax table they should have assigned, complete the following: - Go to the Card File centre and click Cards List. The Cards List window appears.
- Click the Employee tab.
- Click the zoom arrow next to an employee. The Card Information window appears.
- Click the Payroll Details tab, then click the Taxes heading.
- Ensure the correct Tax Table is assigned to the employee. See our example below.
 - Click OK.
- Repeat steps 3 - 6 for all employee cards.
|
| UI Expand |
|---|
| title | If you have lots of employees |
|---|
| If you have many employees or you don't know which tax table was assigned to your employees prior to installing the latest compliance update, complete the following: - In AccountRight, restore a backup of your company file that you created prior to loading the current tax tables.
- With the restored company file open, go to the Setup menu and choose Load Payroll Tax Tables then click Load Tax Tables on the window that appears.
- Go to the File menu and choose Export Data, choose Cards then choose Employee Cards. The Export File window appears.
- Ensure the Export File Format field is set to Tab Delimited and the First Record is field is set to Header Record. See our example below.
 - Click Continue. The Export Data window appears.
- In the AccountRight Fields column, click Card ID then scroll down the list and click Tax Table. These fields will then be listed in the Export Fields column as shown below.
 - Click Export. The Save As window appears.
- Save the file in an easily accessible location, such as the Desktop. Leave the file name as the default (EMPLOY.TXT).
- Open your current company file, in other words the one in which you identified the issue with the tax tables.
It is recommended to create a backup before proceeding. - Go to the File menu and choose Import Data, choose Cards then choose Employee Cards. The Import File window appears.
- Ensure the Duplicate Records field is set to Update Existing Record, and set the Identify Records by field to Card ID. See our example below.
 - Click Continue. The Open window appears.
- Locate and click the EMPLOY.TXT file then click Open. The Import Data window appears.
- In the Import Fields column, click the Card ID field, then in the AccountRight Fields column, click Card ID. The Card ID field will appear in the Matching Import Field column. See our example below.
 - In the Import Fields column, click the Tax Table field, then in the AccountRight Fields column, scroll down and click Tax Table. The Tax Table field will appear in the Matching Import Field column. See our example below.
 - Click Import. The import confirmation window will appear and advise that all records were imported without errors. See our example below.

|
|
|