Process a pay with RDO amountsWhen you enter a paycheque for an employee and no RDO is taken, enter the paycheque as normal. RDO entitlements for selected employees will accrue automatically. When you enter the hours taken against the RDO Paid wage category, the Base Hours/Base Salary amounts will reduce accordingly. In our example shown below, one RDO of 7.6 hours is taken. 30.4 hours are paid as Base Hourly and 7.6 hours as RDO. The net pay remains the same as a regular pay period. Also, 2 hours per week in RDO Accrual entitlements has accrued (38 x 5.263%= 2 hours). 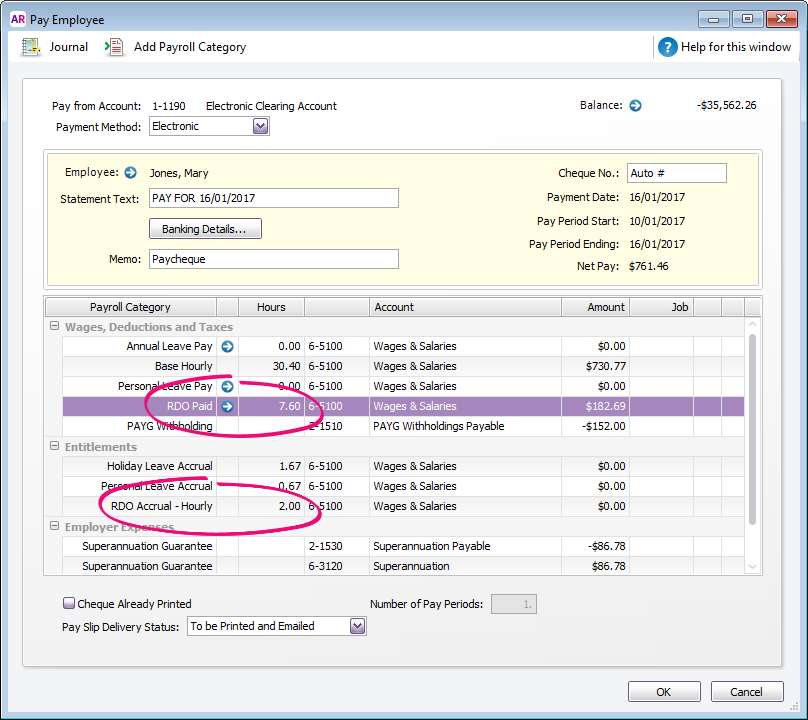
|