Tasks are requests for information or approval, and you assign them to your clients. Clients respond or give their approval using their client portal. You can track the status of tasks in Practice Online. 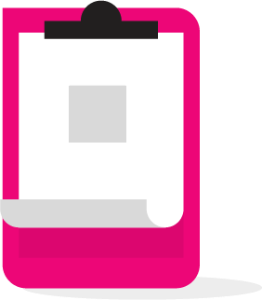
1. You create a task for your client | 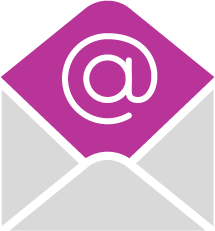
2. Your client receives an email notification | 
3. The client adds the requested information to the task from their portal | 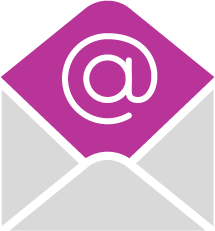
4. You’re notified that the task is done | 
5. You mark the task complete, or request additional information |
How to create a taskTo send your clients a question, notification or document, go to the Tasks page in Practice Online and create a general task for them. You can also create general tasks from the Transaction processing page. See Create a general task. When you publish a document that requires approval (a digital signature) using your MYOB Accountants Office or MYOB Accountants Enterprise software, an approval task will be created automatically for you. You can track the document approval status and mark the task as complete when everyone has signed the document. See Send documents for digital approval. Keep track of tasksThe Tasks page displays a list of all the general and approval tasks that have been created for your clients. Task countsThe Tasks page shows you how many tasks are open and completed, based on the filters that have been applied on the page (eg User or Status). If you’re viewing tasks for a client selected in My List, the count will show how many tasks are currently open and completed just for them. Filter tasksUse the filters to help you find a task or review what’s outstanding. You can filter based on: - status of the task
- accountant/partner/manager associated with the task
- client associated with the task
- portal user associated with the task (if there’s more than one)
- a combination of the above.
IconsHere’s a guide to the icons you’ll see in the Tasks page: | UI Expand |
|---|
| expanded | true |
|---|
| title | Task status icons |
|---|
| |
|