Is your shoebox overflowing with receipts you’re keeping “just in case”? With MYOB Capture, you can take a quick photo of a receipt and send it to your In tray in seconds – helping you keep compliant and organised. If you have a compatible Android or iOS device, you’re ready to go—just download and install MYOB Capture: 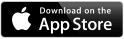  Once it's installed, here’s how it works: - Take a photo of a receipt.
- Crop the photo to remove unwanted areas.
- Send the photo to your In tray!
 Image Removed Image Removed
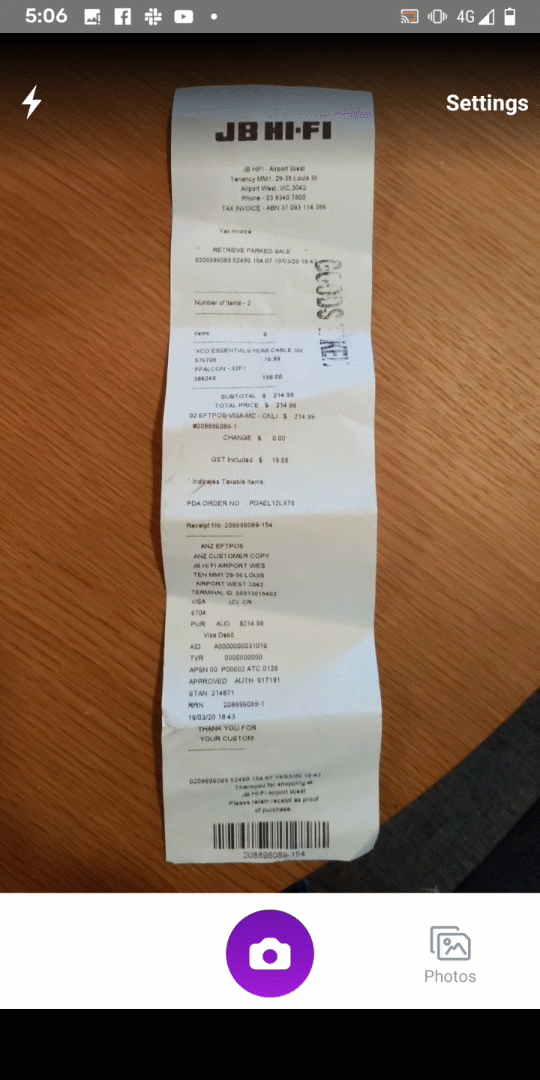 Image Added Image Added
Your receipt will be sent to your In tray, ready for you to use in MYOB Essentials. You can also add a note to your captured receipt. You may want to add notes about who captured the receipt, how it was paid or how it should be allocated. Notes will be saved along with the document and will appear in any transactions you use them in, such as a Spend Money transaction or a Bill. | UI Text Box |
|---|
| | Notes don't appear in the In tray. |
Do you have multiple MYOB Essentials businesses? No problem—the app lets you switch between businesses. | UI Expand |
|---|
| title | To save a copy of your receipts to your iOS device's gallery |
|---|
| To save a copy of your receipts to your iOS device's galleryTo save photos to your device's gallery, you need to configure your settings. - Open the app and tap Settings in the top right hand corner.
- Tap Save uploads to Photos. A pop up appears.
- Select Settings . You'll be taken to your phone settings.
- Select Photos.
- Select Read and write.
Now every time you send a photo to your In tray using MYOB Capture, it'll save a copy of the photo in your phone's gallery. |
| UI Expand |
|---|
| title | To save a copy of your receipts to your Android device's gallery |
|---|
| To save a copy of your receipts to your Android device's galleryTo save photos to your Android device's gallery, you need to configure your settings. - Open the app and tap Settings in the top right hand corner. A Permission required pop up appears.
- Tap OK. Another pop up appears.
- Tap Allow to give MYOB Capture access to your device.
Now every time you send a photo to your In tray using MYOB Capture, it'll save a copy of the photo in your phone's gallery. |
| UI Expand |
|---|
| title | To switch businesses |
|---|
| To switch businessesIf you have more than one MYOB Essentials or AccountRight business, you can choose which business to send captured receipts to. - Take your picture and adjust the purple outline.
- Tap Preview.
- Tap Switch. A list of your businesses will appear.
- Select the business you'd like to switch to.
Now every time your images will be sent to the In tray of that business. 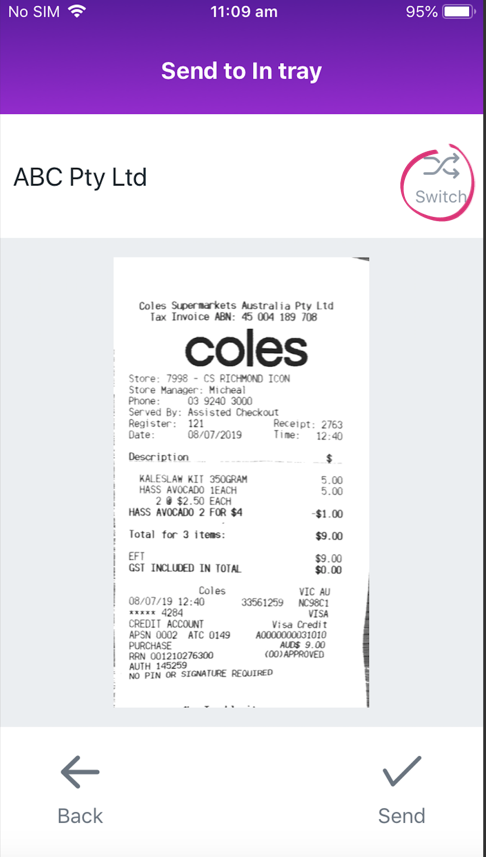
|
What happens next?Once the receipt is in your In tray you can: - create a new bill
- link to an existing bill
- link to a bank transaction
- create a Spend money transaction
Learn how to work with documents in your In tray |