Example 1: Say your employees work a 38 hour week (7.6-hours x 5 days). After 10 years of continuous service they’re entitled to 1 week of leave for every 60 weeks they’ve worked. So, after 10 years of continuous service, they’re entitled to 8.6667 weeks of long service leave. To calculate the leave accrual percentage:
Leave hours entitled: 38 hours x 8.6667 weeks = 329.3346
Hours worked over 10 years: 38 hours x 52 weeks x 10 years = 19760
(329.3346 ÷ 19760) x 100 = 1.6667%
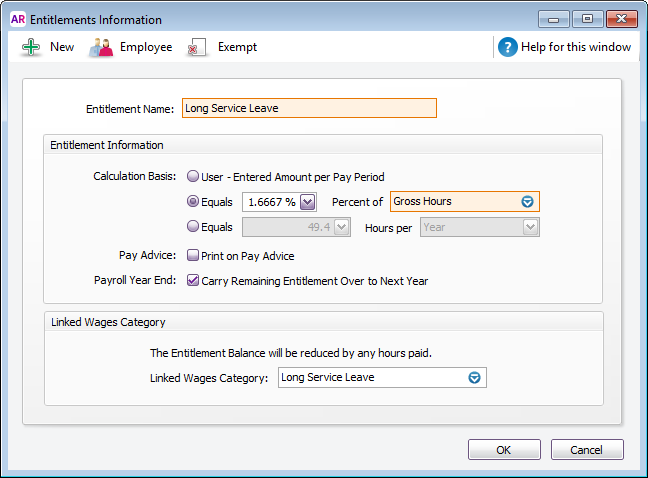 Employees who remain linked to this entitlement will continue to accrue leave at the rate of 32.9340 hours per year. |