| Jobs can be set up to track income and expenses related to service jobs. This is particularly useful when multiple jobs are performed for a single customer. When you enter a transaction, the appropriate job number can be assigned to each individual amount. This enables you to associate several jobs with the various amounts in a single transaction. For example, if a sale includes parts for three different jobs, you can specify these jobs on the invoice. A profit and loss statement can then be prepared for each job. Specific job-tracking tasks include: - linking jobs to specific customers
- assigning jobs to individual line items on transactions
- analysing the profit and loss of a job.
In AccountRight Standard, Plus and Premier you can also: - organise jobs in a hierarchy
- set budgets for each job
- track reimbursable expenses for your jobs and prepare invoices to reimburse job expenses (see Reimbursable expenses)
Job typesThere are two types of jobs, header and detail. - Header jobs (Not Basics) total associated detail jobs. You cannot assign transactions to header jobs.
- Detail jobs are assigned to transactions to track income, costs and expenses. You can also link the job to a customer to invoice them for expense reimbursements.
Set up sub-jobs (Not Basics)You can set up jobs to track individual jobs that form part of a larger job. Note that sub-jobs can be either a detail or header type job. 
| UI Expand |
|---|
| title | To create a header job (Not Basics) |
|---|
| Not available in AccountRight Basics - Go to the Lists menu and choose Jobs. The Jobs List window appears.
- Click New. The Job Information window appears.
- Select Header Job.
- Enter a job number, name and description. The job number can be 15 30 characters with letters or numbers.
- If you want to create this job as a sub-job, type or make a selection from the Sub Job Of field.
- Click OK. The header job appears in the Jobs List window.
|
| UI Expand |
|---|
| title | To create a detail job |
|---|
| To create a detail job- Go to the Lists menu and choose Jobs. The Jobs List window appears.
- Click New. The Job Information window appears.
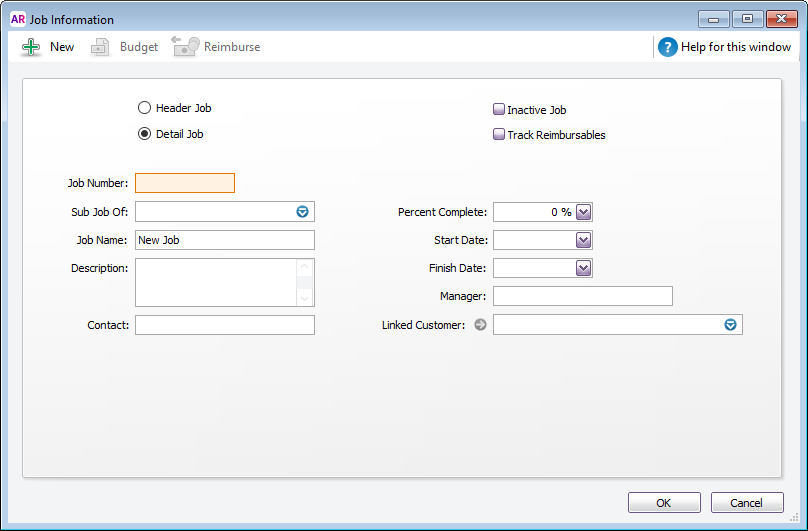 - (Not Basics) Select Detail Job.
- Type a code for the job in the Job Number field. This can be up to 15 30 characters with letters or numbers.
- Enter a Job Name and Description for this job.
- (Not Basics) If you're setting up a sub-job, select the header job in the Sub Job Of field.
If the job has already started, enter a Percentage Complete. | UI Text Box |
|---|
| The Percent Complete field controls the Adjusted Budget on the Jobs Budget Analysis report. For example, if you have a budget of $100 and the Percent Complete is 50% then the Adjusted Budget will be shown as $50. When a job is complete and you don't want to use it again, select the option, Inactive Job to stop it appearing in selection lists in the future. |
- (Optional) Enter a Contact, Start Date and Manager for this job. This information is for your records only and can be included in jobs reports.
- If you want to link the job to a customer, select the customer in the Linked Customer field. If you track reimbursable expenses for the job, this enables you to invoice the customer for expense reimbursements. You can also view details of all jobs linked to a customer in the Jobs view of the customer’s card.
- In AccountRight Standard, Plus and Premier, you need to select this option if you will seek reimbursement for goods and services purchased on the customer’s behalf.
- Click OK. The Jobs List window reappears.
- Review the jobs you have created. If you need to change the details of a job, select the job and click Edit.
|
| UI Expand |
|---|
| title | To enter opening balances for jobs |
|---|
| To enter opening balances for jobsIf you started using your AccountRight software while a particular job was in progress, you can create the job and then enter any account activity generated by the job so far in the Job Opening Balances window.| UI Text Box |
|---|
| What about header jobs? (Not Basics) You can enter opening balances only for detail jobs. Header jobs take their balances from the detail jobs below them. |
- Go to the Setup menu, choose Balances and then Job Opening Balances. The Job Opening Balances window appears.
- In the Job Number field, enter the job for which you want to enter an opening balance.
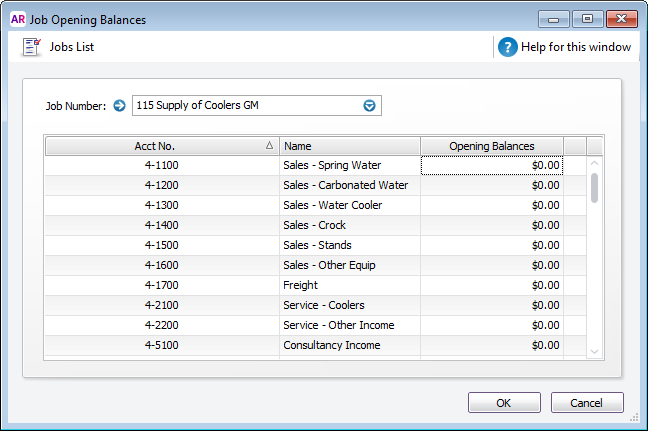 - In the Opening Balances column, type the opening balances for each account.
- Repeat from step 2 for each job with an opening balance.
- Click OK when you have finished.
|
| UI Expand |
|---|
| title | To enter budget amounts for jobs (Not Basics) |
|---|
| To enter budget amounts for jobs (Not Basics) Not available in AccountRight BasicsYou can enter budgets for detail jobs. The budget information you enter for each job is used to help you assess your progress on a particular job and to determine the job’s effect on the state of your business. The amounts you enter will be recorded against accounts in your accounts list for comparison purposes. Once you begin recording transactions for the job, you will be able to print the Jobs Budget Analysis report to see a comparison between the actual amounts and the amounts you have budgeted for the job. | UI Text Box |
|---|
| Jobs Budget Analysis - Before preparing this report, you should make sure the Percent Complete field in the Job Information window is up to date. The Percent Complete field controls the Adjusted Budget. If you have a budget of $100 and the Percent Complete is 50% then the Adjusted Budget will be shown as $50. The Difference column compares the Actual and Adjusted Budget amounts. |
- Go to the Lists menu and choose Jobs. The Jobs List window appears.
- Select the detail job for which you want to enter budgets.
- Click Budget. The Job Budgets By Account window appears, with the number of the job you selected in the Job Number field.
All your company’s income, cost of sales, expense, other income and other expense accounts appear in the scrolling list.
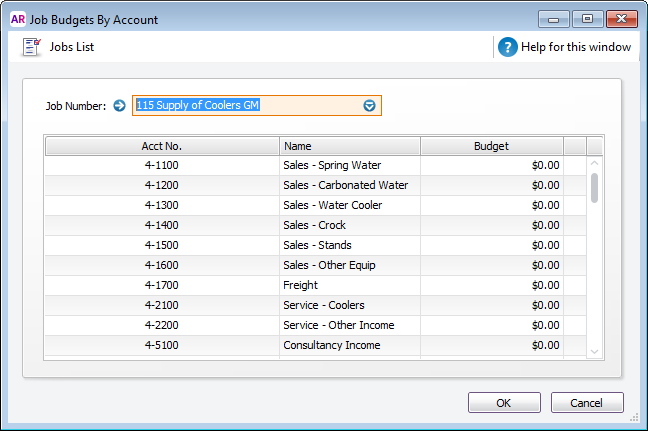 - In the Budget column, type the amounts you’ve budgeted for specific accounts for this job and then click OK
|
| UI Expand |
|---|
| title | To analyse the profit and loss of a job |
|---|
| To analyse the profit and loss of a jobYou can use the Jobs Profit & Loss report to view the profit and loss of selected jobs.- Go to the Reports menu and select Index to Reports. The Index to Reports window appears.
- Click the Accounts tab.
- In the list of reports that appears in the left column, locate the Jobs subheading, then select Job Profit & Loss Statement in the list below it.
- Click Display. The Report window appears.
- In the Filters tab, select the jobs to include in the report.
- If you want to view the combined profit and loss for the selected jobs, select the Consolidated option.
- Select the range of dates for which you want to produce the report.
- Click Refresh Report. The filtering options you have selected are applied to the report.
- If you want to print the report, click the Print icon (
 ) in the toolbar at the top of the Report window. ) in the toolbar at the top of the Report window.
There's plenty of other Job reports available under Reports > Index to Reports > Accounts tab > Jobs subheading. For descriptions of the Job reports, see Accounts reports. 
|
| UI Expand |
|---|
| To delete a jobDeleting a header job will also delete its detail jobs. Also, if a job is allocated to a transaction and you delete the job, the job will no longer be allocated to that transaction. - Go to the Lists menu and choose Jobs.
- Click to highlight the job to be deleted.
- Go to the Edit menu and choose Delete Job.
 - If a warning message is displayed, read what it says so you understand the consequences of deleting the job then click OK.
|
| UI Expand |
|---|
| To hide a jobIf you rarely, or no longer, use a job, you can hide it. Hiding a job will prevent it from appearing in selection lists. | UI Text Box |
|---|
| You can only hide detail jobs, you cannot hide header jobs. |
- Go to the Lists menu and choose Jobs.
- Click to highlight the job to be hidden.
- Go to the Edit menu and select the Inactive Job option.
- If a warning message is displayed, read what it says so you understand the consequences of hiding the job then click OK.
- Click OK.
|
| UI Expand |
|---|
| title | To set the same job for every line on an item purchase (only available with automated supplier invoices) |
|---|
| To set the same job for every line on an item purchase (only available with supplier feeds)This feature is only available if you're using automated supplier invoices. Tired of manually allocating every single job? With supplier feeds you can allocate one job code to multiple line items. Here’s how: - Go to the Purchases command centre and click In Tray.
- Choose a supplier bill.
- Click Create New Bill.
- In the Set job field, choose your job.
All of your line items will be updated with the same job. |
| UI Text Box |
|---|
| Report on your jobs Use AccountRight's jobs reports to analyse your jobs (Reports menu > Index to Reports > Accounts tab). Learn more about job reports. 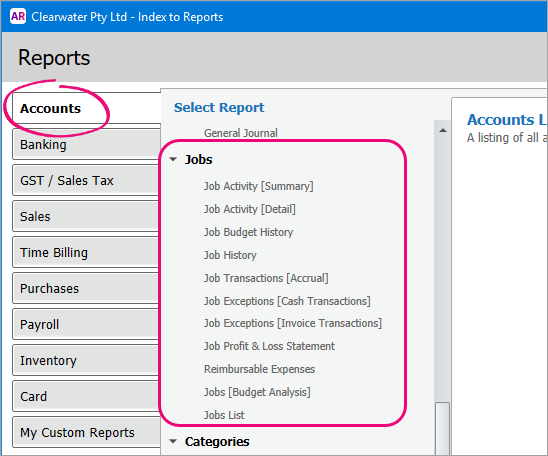
You can add and remove columns in these (and other) reports to show the job information you'd like. For example, add the Job Name or Job No. column to a sales report to see the jobs used in sales. Learn more about adding and removing report columns. |
|