A contribution file contains information required to make super contributions for your employees. You create a contribution file in the Pay Superannuation window of your MYOB software. For help creating the contribution file, see your MYOB software's help: Once you have a contribution file, you can process it using MYOB's super portal. | UI Text Box |
|---|
| Super payment due dates You are required to pay superannuation guarantee contributions at least quarterly. These contributions must be paid within 28 days of making the final contribution for the quarter. | Superannuation guarantee | Cut-off date for superannuation guarantee contributions |
|---|
| 1 July–30 September | 28 October | | 1 October–31 December | 28 January | | 1 January–31 March | 28 April | | 1 April–30 June | 28 July |
To ensure the funds receive your payments in time, you should submit the super payments in your MYOB software at least 4 business days before they are due. |
| UI Expand |
|---|
| expanded | true |
|---|
| title | To process a contribution file |
|---|
| - Log in to the MYOB super portal.
Click the navigation button at the top-right of the portal's page, and select Upload a new file.
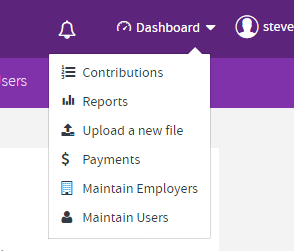 Ensure the Or: just use the dates in the file option is selected, and then click Select File to upload.
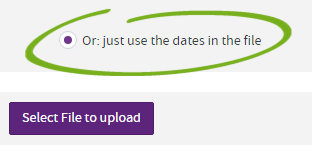 Find and select the contribution file you want to upload. The default name of the file that's saved from your MYOB software is SuperContribution.csv or Paysuper.csv. | UI Text Box |
|---|
| Ensure you select the correct file. You won't get a warning if you try uploading a file that has already been uploaded. |
Click Next. The contribution file is uploaded and some checks are done on the data contained in the file. If there are any employer, member or validation exceptions (issues), you'll need to fix them, as described below. | UI Expand |
|---|
| title | Employer matching exceptions |
|---|
| If at the Employer Matching Exceptions step, you're prompted to select the correct employer, it means your business' ABN is not in the file you've uploaded, or is different to the one that's already set up in the super portal. Click the > arrow to display the list of employers who are linked to your super portal account (in most cases there will be only one employer to choose from). 
| UI Text Box |
|---|
| IMPORTANT: Ensure that the file you've selected actually is for the employer you select here. If you upload a file for the wrong employer, the employees will still be added in the super portal, but later you won't be able to delete those employees for that employer. |
| UI Text Box |
|---|
| To avoid this issue again, enter your ABN in your MYOB software. In AccountRight you can add the ABN in the Setup menu > Company Information window. |
Make sure that the employer you select is correct and then click Apply to All. |
| UI Expand |
|---|
| title | Member matching exceptions |
|---|
| At the Member Matching Exceptions step, you might need to provide additional fund details for your employees. If you haven't specified an employee's super fund, or the fund details were incomplete or incorrect in your MYOB software, you'll need to specify the fund to make the payment to. Click the > arrow to make the required change, or to enter the missing information, and then click Save once you've selected the correct fund for the employee. 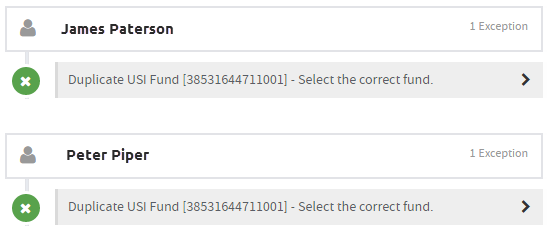
The employee is removed from the list of exceptions when the issue is fixed. When all employee details have been entered, you'll be taken to the next step automatically. | UI Text Box |
|---|
| If the employee already existed, and their details have changed, you'll need to choose whether to add a new employee with the new details, or update the existing record with the new data. Click the appropriate radio button (circled below) for the record you want to use. Depending on the record you choose, you'll need to click the Accept or Create new member button. 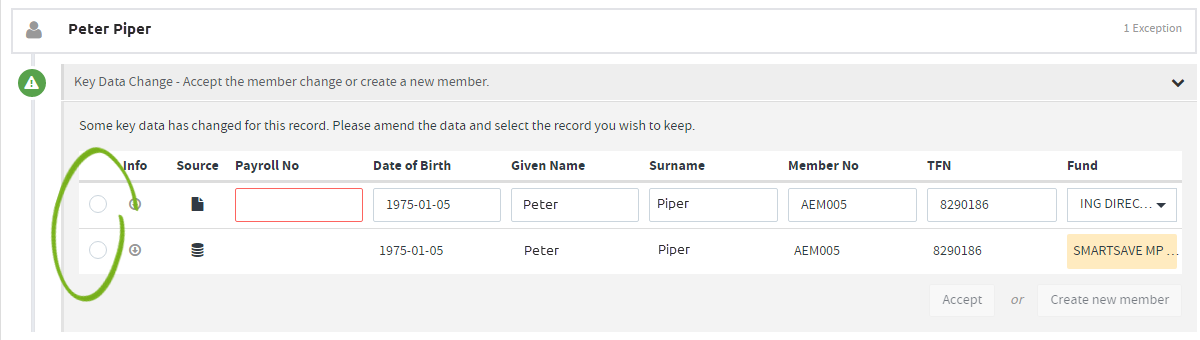
|
|
| UI Expand |
|---|
| title | Member matching exceptions (SMSF) |
|---|
| If you’re uploading contribution details for an SMSF that hasn’t been paid before using the super portal, you’ll see the Unrecognised SMSF [ABN] - Select the correct fund message.

Click the message, and the details that have been uploaded from your MYOB software will appear. You’ll then need to either match or create an SMSF. 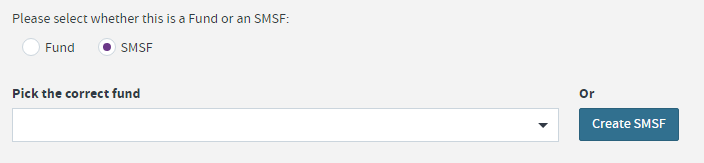
If you: - have already set up the SMSF fund in the portal, but it wasn’t automatically matched, click in the Pick the correct fund field and select the right fund.
haven’t already set up the SMSF, click Create SMSF and enter the required information.
 | UI Text Box |
|---|
| What's the ESA? The trustee of the SMSF will need to register with an SMSF messaging provider to obtain an Electronic Service Address (ESA). This is a quick process and only needs to be done once. The ATO has a list of messaging providers to register with. |
Note that you can only make contributions to compliant and active funds. This will be verified when you create the fund.
|
| UI Expand |
|---|
| At the Validation Issues step, if other required information is missing or incorrect for an employee, you'll see a red or yellow indicator for the section that needs your attention. Click the > arrow for the section that has the issue and fill in any information that's missing or that's formatted incorrectly. 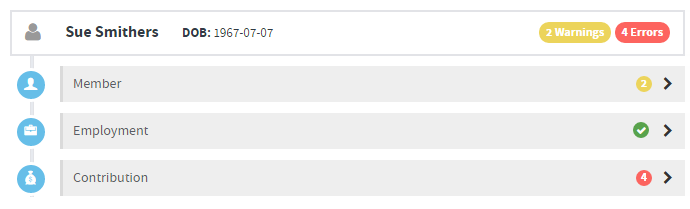
To avoid these issues again, update the contact records in your MYOB software with any of the changes you make in the super portal for the employee. | UI Text Box |
|---|
| If you want to change other employee details, you can do this when you reach the Review step below. Click the member icon  to access and change the employee's details. to access and change the employee's details. |
Click Next when you've finished entering the employee details. |
| UI Expand |
|---|
| title | Review contributions and other issues |
|---|
| At the Review step you can see all contributions that you're about to process.
If there's still a problem with the contribution information, you'll see an alert icon  in the Action column and the fields that need your attention have a red border. Click in these fields to see a description of what the issue is. in the Action column and the fields that need your attention have a red border. Click in these fields to see a description of what the issue is.
If a field is highlighted in yellow, it means there might be an issue, but you can still submit the details. However, you should review this information too. | UI Text Box |
|---|
| If you have lots of contributions, use the Show only filters to show only rows that have errors or warnings. |
If you want to review or edit an employee's contact or fund information, click the member icon  in the Action column to view or make changes. in the Action column to view or make changes. | UI Text Box |
|---|
| If you've accidentally deleted an employee contribution in the super portal, you can manually add the contribution details by clicking Add Member. You'll need to manually complete their contribution details in the Review window's grid. You shouldn't use this feature to add additional contributions that were not saved in a contribution file from your MYOB software. |
| UI Text Box |
|---|
| Do the "Pay Period Start Dt" and "Pay Period End Dt" columns show different dates for some employees? If these dates differ, the payroll period that will be reported to the funds might be incorrect for some employees. When creating a super contribution file, you should only include contributions for employees who were paid for the exact same payroll period. For example, assume you’re making super payments for July. All your employees were paid fortnightly (14/7, 28/7), except for two who were paid monthly (15/7). You should save a separate contribution file for the two monthly employees. This will ensure that the correct payroll period is reported to all employee funds. The payroll period for the fortnightly employees would be reported as 1 July – 28 July, while for the monthly employees it would be 16 June – 15 July. |
Once all contribution details are correct, click Next. (If the Next button isn't available, see the FAQ at the bottom of this page for a solution.) |
In the Summary and Submit step you can see the contributions that will be made to each fund. Ensure that you're sending the contributions to the correct fund (some funds have very similar names).
Note that the Payment Reference is what you'll see on your bank statement to identify the payment that's being made. You can change it if you want. - If the Confirm and Send button is available and you want to make the payment now, click it and you're done.
If you're not ready to make the payment, or aren't authorised to submit the payment, click Save and Hold. Note that changes can't be made once you click this button. After this has been submitted the payment could take up to 10 days to reach the super fund.
|
| HTML |
|---|
<h2><i class="fa fa-comments"></i> FAQs</h2><br> |
| UI Expand |
|---|
| title | Why can't I click the Next button at the Review step? |
|---|
| If the Next button isn't available at the Review step, there could be a caching issue with your browser. Try this: - Click the Navigation button and select Contributions.
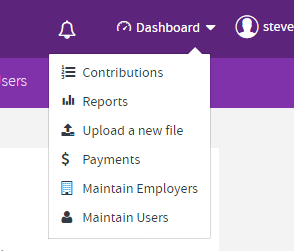 - Find the file that you need to process and click the grid icon (
 ). ). - You should now be able to click Next.
|
| UI Expand |
|---|
| title | How can I check whether the payment was processed successfully? |
|---|
| You can use the Notifications and reporting features to check for issues with contributions that have been uploaded and submitted (for example, rejected or dishonoured payments by funds or banks). Learn more on the Reporting page. |
| UI Expand |
|---|
| title | When will my bank account be debited? |
|---|
| Contributions processed through MYOB's super portal before 3:30pm (Melbourne time) on a business day will be debited from your bank account on the same day. If processed after 3:30pm your bank account will be debited the next business day. |
| UI Expand |
|---|
| title | Recording super payments made through MYOB's super portal |
|---|
| When you use MYOB's super portal to pay superannuation, the money will be automatically paid from your bank account. But this won't affect your MYOB software accounts. You'll need to record the payment transaction yourself. If you're using: - MYOB Essentials and you've got bank feeds on this bank account, this is easy. When the super payment transaction appears in your bank feed, just allocate it to your Superannuation Payable liability account. If any of your employees have a salary sacrifice agreement you'll need to allocate this amount to the Payroll Deductions account.
- AccountEdge, AccountRight v19 or MYOB Essentials but you don't have bank feeds, you can create a Spend Money transaction for the amount of the super payment. Allocate it to your Superannuation Payable liability account.
|
| UI Expand |
|---|
| title | Can I future date my super payments? |
|---|
| No, you can't future date super payments made through MYOB's super portal. Payments will be processed on the date you process them in MYOB's super portal, regardless of the transaction date entered in AccountRight or AccountEdge when recording the super payment. |
| UI Expand |
|---|
| title | Can I process spouse contributions using the super portal? |
|---|
| No, spouse contributions aren't supported. If the super contribution file you upload has a spouse contribution, you'll need to reallocate the amount at the Review step. |
| UI Expand |
|---|
| title | How do I change my bank account details? |
|---|
| To change your bank account details after you've signed up, complete the change request form and return it to superportal@myob.com. We'll make the changes and let you know when it's done. |
| UI Expand |
|---|
| title | Why am I getting a message about Duplicate Member Contributions? |
|---|
| You'll receive a warning about 'Duplicate Member Contributions' if you've uploaded a contribution file to the super portal which contains multiple lines for the same employee record with the same contribution type and the same date range. This is usually caused by duplicate pays in your MYOB software. Here's an example, but note that the contribution values may be different. 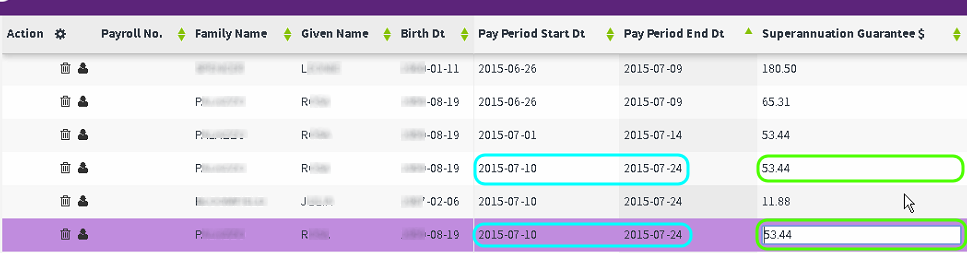
To fix this in the super portal: - Confirm what the contribution value should be for the employee.
- Delete one of the duplicate contributions.
- If required, update the value of the remaining contribution, e.g. if you need to include the value of the deleted line.
In our example, we've deleted one of the duplicates and added its value to the remaining line. So instead of 2 contributions for $53.44, there's one contribution for $106.88. 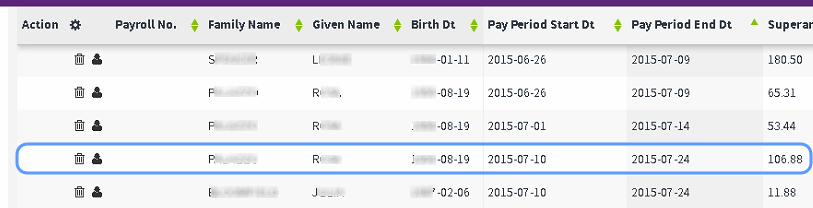
|
| UI Expand |
|---|
| title | Why is my SMSF showing as non-compliant? |
|---|
| This fund’s status is determined by the ATO. The employee should investigate why it is non-compliant. Note that if when setting up an SMSF in the portal it was identified as being Non-compliant, any changes to that status won’t automatically be reflected in contribution files you have already uploaded. If the fund later becomes compliant, you need to click the Re-validate icon  in the Historical Contributions page so that the status of the fund will be updated. Alternatively you might want to re-upload your contribution file without the contribution for the non-compliant fund. in the Historical Contributions page so that the status of the fund will be updated. Alternatively you might want to re-upload your contribution file without the contribution for the non-compliant fund. If the ATO advise that an SMSF is compliant but the super portal advises it isn't, email the details to superportal@myob.com. |
| UI Expand |
|---|
| title | What if an SMSF has multiple bank accounts? |
|---|
| If an SMSF has more than one bank account, you’ll need to set them up as separate funds in the super portal. When you’re at the Review stage of uploading a contribution file, check the bank accounts of the SMSF funds. If you need to make a payment to an SMSF’s alternative bank account, you'll need to create the fund and then reassign it to the member's contribution. |
| UI Expand |
|---|
| title | What if I get an error when uploading my contribution file? |
|---|
| If you're getting the error An error occurred while processing 'paysuper.csv'. [${wizard.transform.service.url}] is not a valid HTTP URL, it indicates the data in the file is not formatted correctly for the super portal. This is commonly caused by opening and saving the file in another program, such as Excel. To fix this error save a new contribution file from your MYOB software then upload it to the super portal without opening it. Also, when you're ready to upload a file, always ensure you choose Upload a new file, not Manually key a contribution, then select the .csv file to upload. Getting a different error? Call MYOB on 1300 555 931 Contact us and we'll be happy to help. |
|