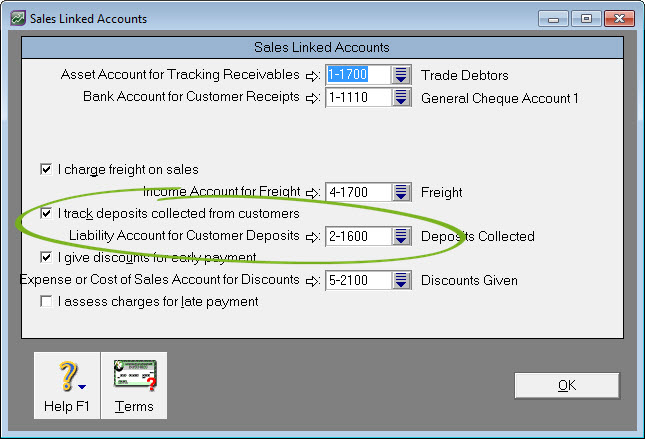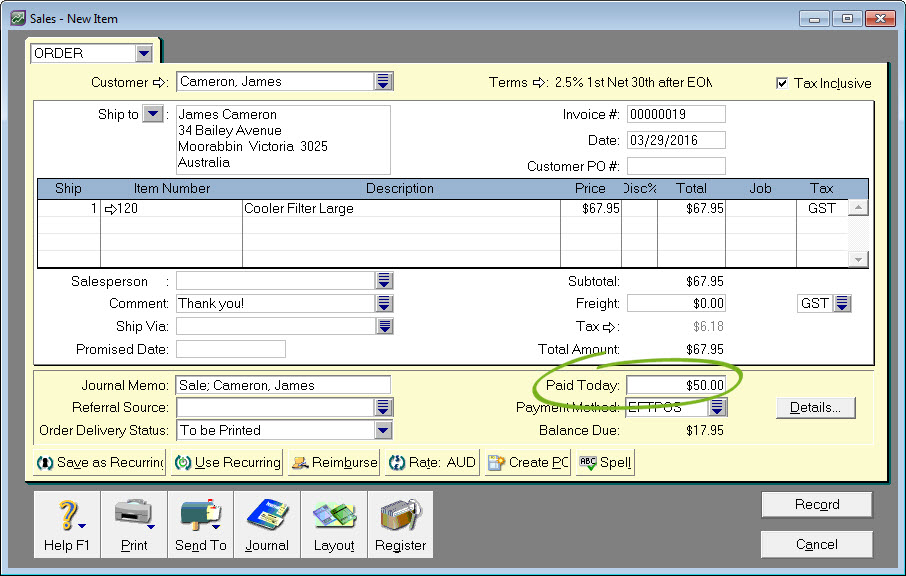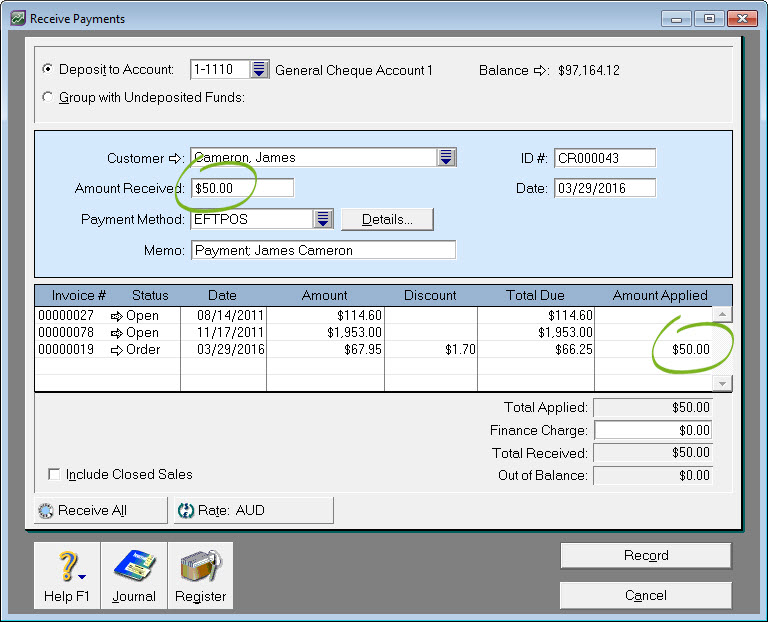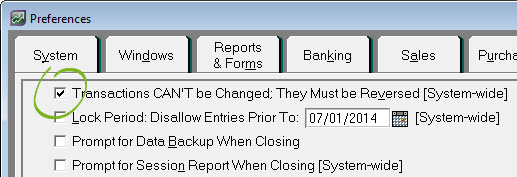| HTML Wrap | |||||||||||||||||||||||||||||||||||||||||||||||||||||||||||||||||||||||||||||||||||||||||||||||||||||||||||||||||||||||||||||||||||||||||||||||||||||
|---|---|---|---|---|---|---|---|---|---|---|---|---|---|---|---|---|---|---|---|---|---|---|---|---|---|---|---|---|---|---|---|---|---|---|---|---|---|---|---|---|---|---|---|---|---|---|---|---|---|---|---|---|---|---|---|---|---|---|---|---|---|---|---|---|---|---|---|---|---|---|---|---|---|---|---|---|---|---|---|---|---|---|---|---|---|---|---|---|---|---|---|---|---|---|---|---|---|---|---|---|---|---|---|---|---|---|---|---|---|---|---|---|---|---|---|---|---|---|---|---|---|---|---|---|---|---|---|---|---|---|---|---|---|---|---|---|---|---|---|---|---|---|---|---|---|---|---|---|---|
| |||||||||||||||||||||||||||||||||||||||||||||||||||||||||||||||||||||||||||||||||||||||||||||||||||||||||||||||||||||||||||||||||||||||||||||||||||||
How AccountRight treats customer depositsBecause no goods or services have changed hands, AccountRight treats deposits differently to other payments. A customer deposit is typically posted to a liability account because it's not yet considered business income. When the sales order is converted to an invoice, the deposit is transferred from the liability account to your trade debtors account. To set up AccountRight to track customer deposits, or to check the liability account used for deposits, go to Setup > Linked Accounts > Sales Accounts.
Recording a customer deposit
You can give the customer a copy of the order as a record of the deposit (open the order and click Send to then choose Email or Disk). Deleting or reversing a depositHow you delete the deposit depends on the sales order. If the sales order hasn't be converted to an invoice You can simply reverse or delete the deposit as follows:
If the sales order has been converted to an invoice You can't simply reverse or delete the deposit; the invoice will first need to be reversed. This also provides an audit trail of the transaction and allows the deposit to be refunded. Let's step you through how to do this. The scenario we'll use is where an order has been created and a deposit applied, then the order is converted to an invoice but is subsequently cancelled. If you need to reverse the deposit because the wrong amount has been applied, after completing the steps below you'll need to recreate the order and apply the correct deposit amount.
|