Bank feeds contain your bank account transactions. This means individual deposits and withdrawals come through in the bank feed as individual transactions. But sometimes a bank transaction relates to multiple customer or supplier payments in AccountRight. To speed things up and make auto-matching bank feeds a breeze, you can use AccountRight's handy payment grouping features to match grouped transactions in your bank feed: Let's take you through these processes. | UI Expand |
|---|
| title | To group multiple supplier payments |
|---|
| To group multiple supplier paymentsSupplier payments made through Pay bills or Spend money can be grouped into a single transaction using the Electronic payments feature. You'll first need to set up electronic payments, but this only takes a minute. Even if you don't process the electronic payment file, this method can still be used to create a single AccountRight transaction to simplify bank feed matching. - When recording a supplier payment select the Electronic Payments option.
 - When you're ready, prepare an electronic payment file containing your supplier payments (go to the Banking command centre and click Prepare Electronic Payments).
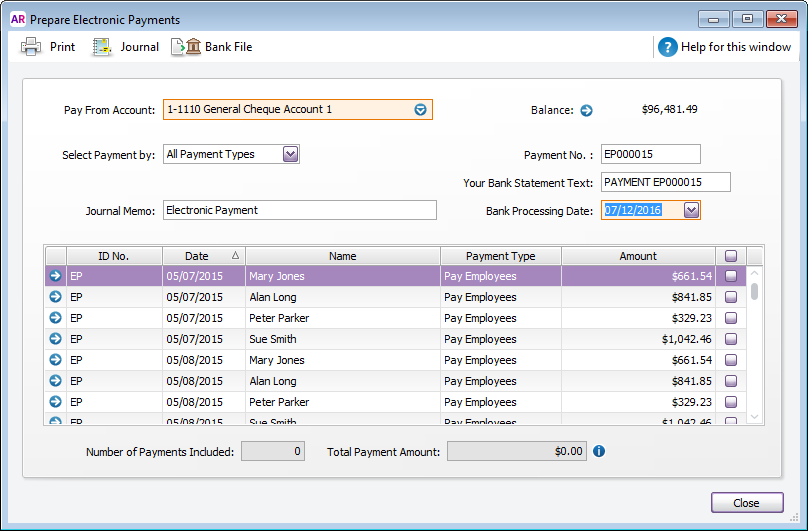 - Select the payments to be grouped, and then click Bank File (Australia) or Process (New Zealand). This creates an electronic payment transaction which is the total of the selected supplier payments.
- Save the electronic payment file. This is the file you can send to your bank for processing the electronic payment.
- In the bank feed, AccountRight will auto-match the bank withdrawal to the grouped electronic payment transaction.
|
| UI Expand |
|---|
| title | To group multiple customer payments |
|---|
| To group multiple customer paymentsCustomer payments made through Receiving payments or Receive money can be grouped into a single transaction using the Prepare Bank Deposit feature. Here's how: - When recording a customer payment select the Undeposited Funds option. Learn more about undeposited funds.
 - When you're ready, prepare a bank deposit containing your customer payments (go to the Banking command centre and click Prepare Bank Deposit).
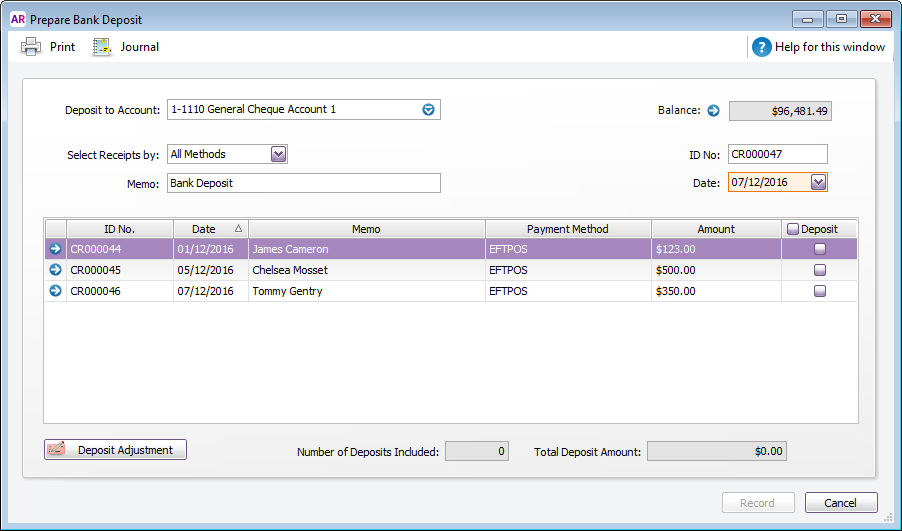 - Select the payments to be grouped then click Record. This creates a deposit transaction which is the total of the selected customer payments.
- Click Print (if you want to print a bank deposit slip), or click Record to just record the bank deposit transaction.
|
If you don't use the electronic payment or bank deposit features, and a bank feed transaction relates to multiple AccountRight transactions, you'll need to hide the bank feed transaction then manually reconcile the AccountRight transactions. | UI Expand |
|---|
| title | To hide the bank feed transaction and manually reconcile |
|---|
| To hide the bank feed transaction and manually reconcile- Right-click the bank feed transaction and choose Hide Transaction.
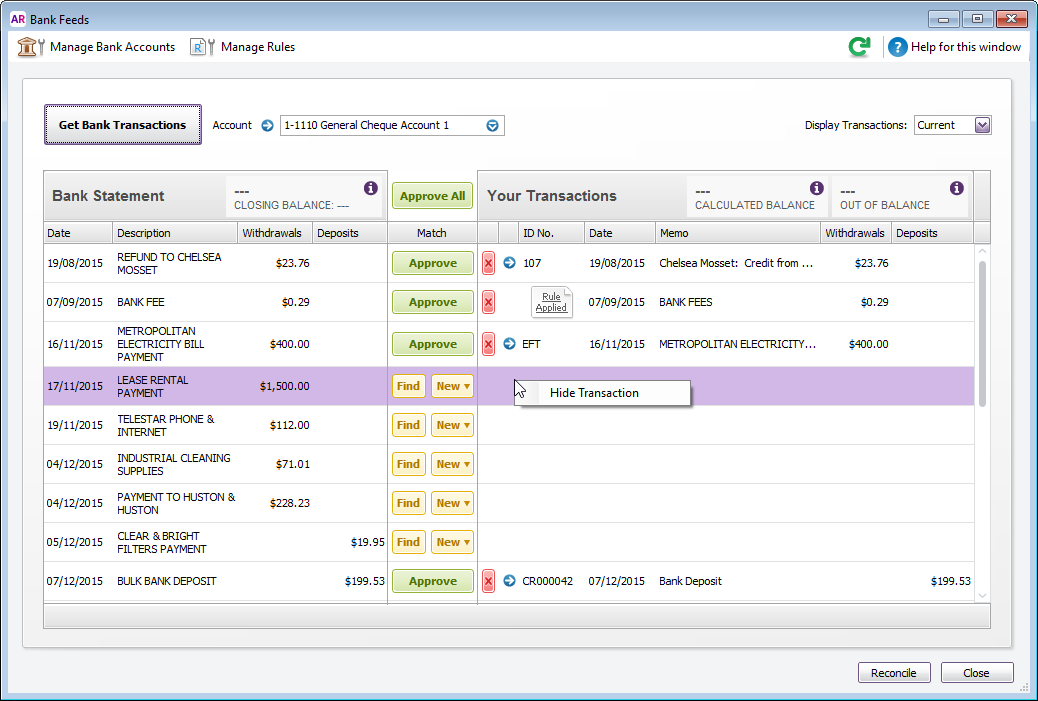 - Go to the Banking command centre and choose Reconcile Accounts.
- Select the bank feed Account and select the Bank Statement Date.
- Mark the transactions associated with the single (now hidden) bank feed transaction.
- Close the Reconcile Accounts window.
Learn more about reconciling accounts |
|