ANSWER Answer ID: 1703The ageing process works on customer terms, then in 30 day blocks. For example, if an invoice is due at the start of the month it will appear in the current column of the statement until the start of the next month. From 1 to 30 days after the end of that month the invoice will appear in the 1-30 day (overdue) column, 31-60 days after the due date it will sit in the 31-60 day column, and so on. To ensure that all new customers have this setting, first change the default customer terms in AccountRight.Analysing ageing periods can help you monitor how much money your customers owe you, and identify when money is due to come into your business. You can use this information for a number of purposes: - Identify the customers who regularly pay late. You might then send out reminder letters or adjust their credit limits accordingly.
- See which customers whose payments are most overdue, or which ones owe you the most.
- Check on your cash flow. If a lot of money is overdue now, you might end up with cash flow problems later. By monitoring the ageing of amounts, you can identify potential cash flow problems and try to fix them.
There are many reports and tools in AccountRight that show your aged invoices, this includes customer statements, sales reports (such as Aged Receivables), the To Do List and Business Insights. For details on these features, search the AccountRight help (Australia | New Zealand) | UI Expand |
|---|
| expanded | true |
|---|
| title | To change default customer terms |
|---|
| - Go to the Setup menu and choose Preferences.
- Click the Sales tab.
- Click the Terms button. Here's an example of how sales terms might be set up:
 Image Removed Image Removed
|
| UI Expand |
|---|
| title | To change the terms of the current cards in your card file |
|---|
| - Go to the Card File command centre and click Cards List.
- Open the applicable card and click the Selling Details tab.
- Change the Payment is Due to Day of Month after EOM.
- You can set the Discount Days to 1st.
- Change Balance Due Date to 2nd.
- Click OK.
- Repeat this process for each customer.
|
| UI Expand |
|---|
| title | To set invoice terms |
|---|
| If you have outstanding sales that were entered while the terms were incorrect, you will need to change the terms on the invoices as well, because changing the terms in the cards will not change these sales. | UI Text Box |
|---|
| | The option to reverse transactions will need to be de-selected. |
- Go to the Sales command centre and click Sales Register.
- Click the Open Invoices tab.
- Select the relevant date range then click on the arrow to display the first invoice.
- Click the Terms arrow at the top of the invoice, and change the terms as described above.
|
| UI Expand |
|---|
| title | Notes about monthly ageing |
|---|
| The 2nd day after the End of Month is selected to overcome the default 30 day ageing in MYOB. If the 1st was selected, in months like December and January that both have 31 days, sales made in December would move into the next column on the 30th of January instead of the 31st.Ensure when viewing the Aged Receivables report, the Receivables Reconciliation report or using the Receivables Button in the MYOB Analyst that you FILTER the ageing method to "Calculate Days Overdue using Customer Terms' (This is the ageing method Statements use), as these screens default to "Calculate number of days since Invoice date". The Filter button is found at the bottom left of each of these screens.If Activity statements are used, no transactions dated after the system date will be listed, although invoices and payments entered after the system date will be reflected in the Balance Forward figure and in the ageing of the Statement. Invoice statements will show ALL Invoices outstanding, with any transactions later than the system date being included in the Current total| between Daily and Monthly ageing |
| To change between Daily and Monthly ageing- Go to the Setup menu and choose Preferences. The Preferences window appears.
- Click the Reports & Forms tab. You can now select your ageing method.
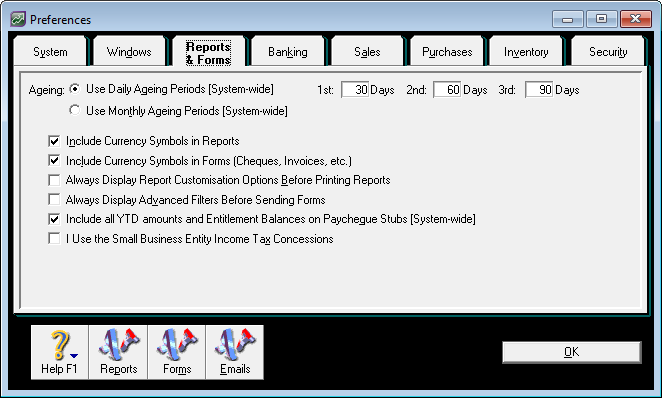 Image Added Image Added
|
Ageing exampleAssume that you want to age the following invoices as at 31 July 2017 (or any other date in July): | Customer | Date | Amount | Terms | Due |
|---|
| A-Z Stationery | 1 Jul 17 | 123.45 | 21 days from Inv | 22 Jul 17 | | A-Z Stationery | 14 Jul 17 | 200.50 | 21 days from Inv | 4 Aug 17 | | Chelsea Mosset | 2 Jul 17 | 400.24 | C.O.D. | 2 Jul 17 | | Footloose Dance Studio | 30 Apr 17 | 25.00 | 30 days from Inv | 30 May 17 | | Footloose Dance Studio | 12 May 17 | 112.30 | 30 days from Inv | 11 Jun 17 | | Footloose Dance Studio | 29 Jun 17 | 149.30 | 30 days from Inv | 29 Jul 17 | | Footloose Dance Studio | 30 Jun 17 | 20.35 | 30 days from Inv | 30 Jul 17 | | Footloose Dance Studio | 6 Jul 17 | 90.70 | 30 days from Inv | 5 Aug 17 | | Footloose Dance Studio | 21 Jul 17 | 85.12 | 30 days from Inv | 20 Aug 17 | | My Town Realty | 26 May 17 | 210.45 | 7 days from EOM | 7 Jun 17 | | My Town Realty | 10 Jun 17 | 142.40 | 7 days from EOM | 7 Jul 17 |
The examples below show the two ageing methods you can use when reporting aged receivables: - Number of days since invoice date
- Days overdue using invoice terms.
| UI Expand |
|---|
| title | Ageing by invoice date using month names |
|---|
| Ageing by invoice date using month namesAssume you age invoices monthly and identify your ageing periods by month names. If you age these invoices by invoice date, the invoices will be aged as follows: | | Total | July | June | May | Pre-May |
|---|
| A-Z Stationery | 323.95 | 323.95 | 0.00 | 0.00 | 0.00 | | Chelsea Mosset | 400.24 | 400.24 | 0.00 | 0.00 | 0.00 | | Footloose Dance Studio | 482.77 | 175.82 | 169.65 | 112.30 | 25.00 | | My Town Realty | 352.85 | 0.00 | 142.40 | 210.45 | 0.00 | | Totals | 1,559.81 | 900.01 | 312.05 | 322.75 | 25.00 | | Ageing Percent | 0.00 | 57.7% | 20.0% | 20.7% | 1.6% |
In this example, each ageing period represents the months when the invoices were generated. |
| UI Expand |
|---|
| title | Ageing by invoice date using month numbers |
|---|
|
Ageing by invoice date using month numbersAssume you identify your ageing periods by month numbers. The results above would be the same as per month names, but with different headings, as follows: | | Total | 1 Month | 2 Months | 3 Months | 3+ Months |
|---|
| A-Z Stationery | 323.95 | 323.95 | 0.00 | 0.00 | 0.00 | | Chelsea Mosset | 400.24 | 400.24 | 0.00 | 0.00 | 0.00 | | Footloose Dance Studio | 482.77 | 175.82 | 169.65 | 112.30 | 25.00 | | My Town Realty | 352.85 | 0.00 | 142.40 | 210.45 | 0.00 | | Totals | 1,559.81 | 900.01 | 312.05 | 322.75 | 25.00 | | Ageing Percent | 0.00 | 57.7% | 20.0% | 20.7% | 1.6% |
In this example, each ageing period represents the number of months since the invoice date. |
| UI Expand |
|---|
| title | Ageing by invoice terms using month names |
|---|
|
Ageing by invoice terms using month namesIf you were to age the transactions based on their invoice terms, the results would look like this: | | Total | Current | July | June | Pre-June |
|---|
| A-Z Stationery | 323.95 | 200.50 | 123.45 | 0.00 | 0.00 | | Chelsea Mosset | 400.24 | 0.00 | 400.24 | 0.00 | 0.00 | | Footloose Dance Studio | 482.77 | 175.82 | 169.65 | 112.30 | 25.00 | | My Town Realty | 352.85 | 0.00 | 142.40 | 210.45 | 0.00 | | Totals | 1,559.81 | 376.32 | 835.74 | 322.75 | 25.00 | | Ageing Percent | 0.00 | 24.1% | 53.6% | 20.7% | 1.6% |
In this example, each ageing period represents the month in which the invoice falls due. |
| UI Expand |
|---|
| title | Ageing by invoice terms using month number |
|---|
|
Ageing by invoice terms using month numberIf you were to age the transactions based on their invoice terms and using month numbers, the results would look like this: | | Total | Current | 1 Month | 2 Months | 2+ Months |
|---|
| A-Z Stationery | 323.95 | 200.50 | 123.45 | 0.00 | 0.00 | | Chelsea Mosset | 400.24 | 0.00 | 400.24 | 0.00 | 0.00 | | Footloose Dance Studio | 482.77 | 175.82 | 169.65 | 112.30 | 25.00 | | My Town Realty | 352.85 | 0.00 | 142.40 | 210.45 | 0.00 | | Totals | 1,559.81 | 376.32 | 835.74 | 322.75 | 25.00 | | Ageing Percent | 0.00 | 24.1% | 53.6% | 20.7% | 1.6% |
In this example, each ageing period represents the number of months by which the invoices assigned to the period are overdue. |
|