ANSWER ID:9139AccountEdge Pro and Network Edition, Australia only If you pay your employees from multiple cheque accounts - for example. if you use a different payroll cheque account for separate divisions within the same company - you'll run your AccountEdge payroll a little different than normal. Notice in the payroll linked accounts (Setup > Linked Accounts > Payroll Accounts) example below that each payment type has a linked account. 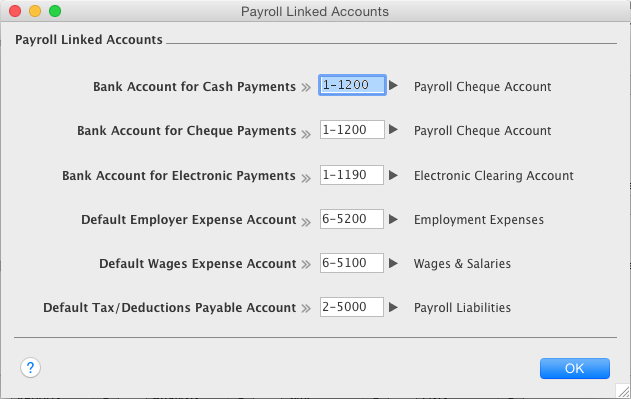
You can link an account for each payment method, namely, Cash, Cheque and Electronic Payments. When you process your payroll, the appropriate linked account is selected based upon the employee's payment method as set on the employee card. Paying employees from multiple business accounts work in a similar way, but additional steps are needed to ensure the right account pays the right employee. Before you beginBefore processing your payroll from multiple cheque accounts, you first need to create a new clearing account and link it to the Bank Account for Cheque Payments. Processing payroll from multiple cheque accountsWith your company file set up with a linked clearing account, you're two quick steps away from processing your payroll. | UI Expand |
|---|
| title | 1. Process Payroll for employees paid by cheque |
|---|
| Process your payroll as your normally would. Because we linked the accounts above, the employees paid by cheque will be paid from our clearing account. In preparation for the next step, print or display a Payroll Activity Summary report (Reports > Index to Reports > Payroll > Employees > Activity Summary > Display). Make sure you enter the pay date in both the Dated From and To fields to select just those most recently paid.  Image Removed Image Removed
 Image Added Image AddedIn the example above, let's say that the first two employees (Mary Jones and Alan Long) are paid from General Cheque Account 1 and the other two (Peter Parker and Sue Smith) are to be paid from General Cheque Account 2. These chequing accounts should already be setup in your company file. If not, see Set up accounts for more information. |
| UI Expand |
|---|
| title | 2. Record a Receive Money transaction |
|---|
| From the previous step, we know that our clearing account has a negative balance from paying the employees. We'll now balance that account and match the correct cheque account to each employee. - Create a Receive Money transaction.
- Click Record. You will see the balance displayed along the top right return to $0.00.
- Click Cancel to close out of the Receive Money window.
Because the individual cheque allocations are credits to the bank accounts, these will appear as withdrawals in the Reconcile Accounts window. The payment of different employees from different bank accounts has been achieved through one transaction.  Image Removed Image Removed
 Image Added Image Added
To make the Reconciliation Report display the Allocation Memo, access the Reconciliation Report (Reports > Index to Reports > Banking > Reconciliation Report > Display Report). Once you're in the report: - Click Customise.
- Click the Report Fields tab.
- In the Available Fields list, select Allocation Memo.
- Click Display. The Allocation memo column will be displayed in your report.
|
|