AccountRight uses the OfficeLink connection to send information to Microsoft Word and Excel. There's a few things that can affect this connection and cause an OfficeLink error. Here's an example: 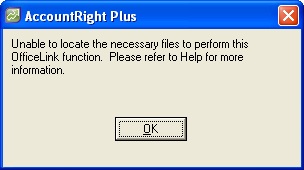
Which Microsoft Office versions work with AccountRight v19? See the system requirements. OfficeLink errors can be caused by: - Not having Microsoft Office installed before AccountRight is installed. If your computer's hard drive is partitioned, make sure that both AccountRight and Microsoft Office are installed on the same partition.
- Having Microsoft Word or Excel open when AccountRight tries to send the information
- Missing or damaged OfficeLink files
- Missing or damaged Microsoft Office files
- A Windows corruption that prevents AccountRight from passing information to Microsoft Office
The tasks below will help fix this issue. Perform each task in order until your issue is fixed. | UI Expand |
|---|
| title | 1. Register the OfficeLink drivers |
|---|
| OfficeLink drivers are "registered" in Windows each time your computer is started. If this registration fails, OfficeLink won't work. To correct this: - Simultaneously press the Windows
 and E keys on your keyboard (the Windows and E keys on your keyboard (the Windows  key is between the CTRL and ALT keys). The File Explorer or Windows Explorer window appears. key is between the CTRL and ALT keys). The File Explorer or Windows Explorer window appears. Navigate to your AccountRight program folder. The table below shows the default location for your software. If you installed your software in a different location, navigate there instead. If you're using... | Your installation folder is here
(v19.12 or earlier) | Your installation folder is here
(v19.13 or later, Australia only) | AccountRight Standard | C:\Standard19 | N/A | AccountRight Plus | C:\Plus19 | C:\PlusClassic | AccountRight Premier | C:\Premier19 | C:\PremierClassic | AccountRight Enterprise | C:\Enterprise19 | C:\EnterpriseClassic |
- In your AccountRight installation folder, locate the file called drvxl32.exe. Right-click this file and choose Run as administrator. If prompted for the administrator username and password, enter these. A window appears.
- Close this window.
In your AccountRight installation folder, locate the file drvwd32.exe. Right-click this file and choose Run as administrator. If prompted for the administrator username and password, enter these. A window appears. | UI Text Box |
|---|
| Can't find these files? Uninstall and reinstall AccountRight as described in Task 3 below. |
- Close this window. The OfficeLink drivers are now registered.
Restart your computer. - Test the AccountRight function you were performing when the error occurred to see if the issue is fixed.
If the error persists, continue to Task 2. |
| UI Expand |
|---|
| title | 2. Enable the OfficeLink macro |
|---|
| Repeat the following steps in both Microsoft Word and Excel. | UI Text Box |
|---|
| Close AccountRight before performing these steps. |
| If using... | Do this... |
|---|
| Office 2010 or later | - Open Microsoft Word and create a new document (don't save it).
- Go to the File menu and choose Options.
- Click Trust Centre then click Trust Centre Settings.
- Click Macro Settings then select the Enable all macros option.
- Click OK then click OK again to exit the Word Options screen.
- Exit Microsoft Word.
- Repeat steps 1 to 6 in Microsoft Excel.
- Test Re-open AccountRight and test the AccountRight function you were performing when the error occurred to see if the issue is fixed.
If the error persists, continue to task 3. | | Office 2007 | - Open Microsoft Word and create a new document (don't save it).
- Click the Office button in the upper left hand corner of the screen.
- Click Word Options > Trust Centre > Trust Centre Settings.
- Click Macro Settings then select the Enable all macros option.
- Click OK then click OK again to exit the Word Options screen.
- Exit Microsoft Word.
- Repeat steps 1 to 6 in Microsoft Excel.
- Test Re-open AccountRight and test the AccountRight function you were performing when the error occurred to see if the issue is fixed.
If the error persists, continue to task 3. | | Office 2003 | - Open Microsoft Word and create a new document (don't save it).
- Click Help > About Word > Disabled Items.
- The displayed window may contain a file named Addln:Myobmn97.dot. If so, highlight it and click Enable. If Addln:Myobmn97.dot isn't listed, close the About Word window.
- Exit Microsoft Word.
- Repeat steps 1 to 4 in Microsoft Excel.
- Test Re-open AccountRight and test the AccountRight function you were performing when the error occurred to see if the issue is fixed.
If the error persists, continue to task 3. |
|
| UI Expand |
|---|
| title | 3. Uninstall and reinstall AccountRight |
|---|
| Uninstalling and reinstalling AccountRight will replace any missing or damaged OfficeLink files. - Close all programs on your computer.
Access the list of programs installed on your computer: | If you're using... | Do this... |
|---|
| Windows 10 | Right-click the Windows Start button and choose Apps and Features. (click to enlarge demo) 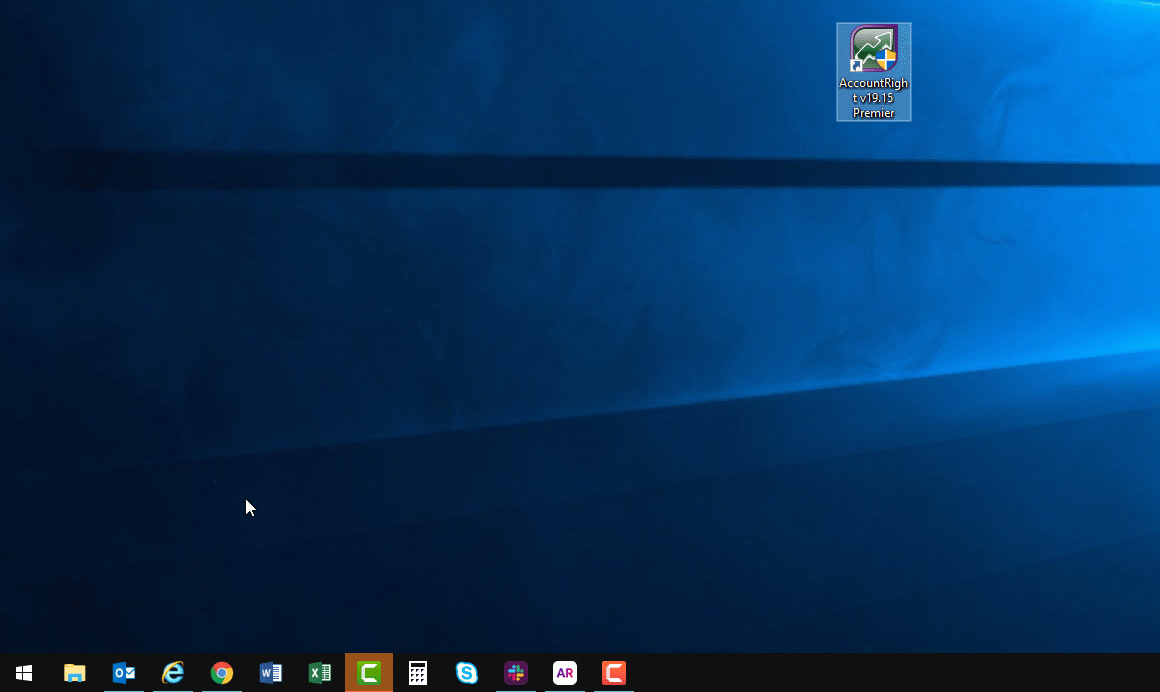
| | Windows 8 | Right-click in the screen's bottom-left corner and choose Programs and Features. | | Windows 7 | Click the Windows Start button and choose Control Panel then choose Programs and Features (or Uninstall a program). |
- Click the MYOB AccountRight software to be uninstalled then click Change. In some Windows versions this may appear as Change/Uninstall.
- If a confirmation message is displayed, click Yes.
- If the Setup window is displayed, select the Remove option.
 - Click Next.
- Click Yes to the confirmation message.
- Click Finish once the uninstall process is complete.
- Restart your computer.
- Close all programs on your computer. This includes disabling any anti-virus software.
- Place the MYOB software CD into the disc drive. If the installation window does not automatically display:
- Simultaneously press the Windows and E keys on your keyboard to display My Computer (or Computer).
- Double-click your CD-ROM drive (usually the D: drive).
- Locate the file named autorun.exe and double-click it.
- Follow the on screen prompts to complete the installation.
- When complete, restart your computer.
- Test the AccountRight function you were performing when the error occurred to see if the issue is fixed.
If needed you can download AccountRight (providing you have an active support subscription). Once you've downloaded the installation file, complete the following: - Close all programs on your computer. This includes temporarily disabling antivirus program.
- Double-click the downloaded installation file. The installation will begin.
- Follow the on screen prompts to complete the installation.
- When complete, restart your computer and re-enable your antivirus program.
- Test the AccountRight function you were performing when the error occurred to see if the issue is fixed.
If the error persists, continue to Task 4. |
| UI Expand |
|---|
| title | 4. Repair Microsoft Office |
|---|
| Repairing Microsoft Office will refresh the components that are used by OfficeLink. To repair Microsoft Office: - Uninstall AccountRight as described in Task 3 above.
- Repair Microsoft Office. This Microsoft support article steps you through the process.
- Reinstall AccountRight as described in Task 3 above.
- Restart your computer.
- Test the AccountRight function you were performing when the error occurred to see if the issue is fixed.
If the issue persists, it suggests there is a problem with your Windows installation which will need to be investigated by an IT person. |
|