New Zealand only. You can now lodge your GST return online, straight from within MYOB Essentials. MYOB Essentials will automatically complete your GST return for you, using the data you've entered throughout the period. You'll be able to check it, and make changes if you need to. Once you're happy with the figures, you can lodge the return with Inland Revenue, all without leaving MYOB Essentials. | UI Text Box |
|---|
| Online GST lodgement is currently only available if you've signed up to the online GST lodgement pilot. But stay tuned, we'll be making this feature available to all users soon. |
How does it work?Check out this short video for an overview of lodging your GST return online in MYOB Essentials. | HTML |
|---|
<iframe src="//fast.wistia.net/embed/iframe/s1by8nkviy" allowtransparency="true" frameborder="0" scrolling="no" class="wistia_embed" name="wistia_embed" allowfullscreen mozallowfullscreen webkitallowfullscreen oallowfullscreen msallowfullscreen width="560" height="315"></iframe> |
Let's take you through it: | UI Expand |
|---|
| expanded | true |
|---|
| title | To lodge your GST return online |
|---|
| To lodge your GST return online- Click Reports in the MYOB Essentials menu bar, then choose All reports.
In the Business reports section, click GST Lodgement.
The GST lodgement page appears
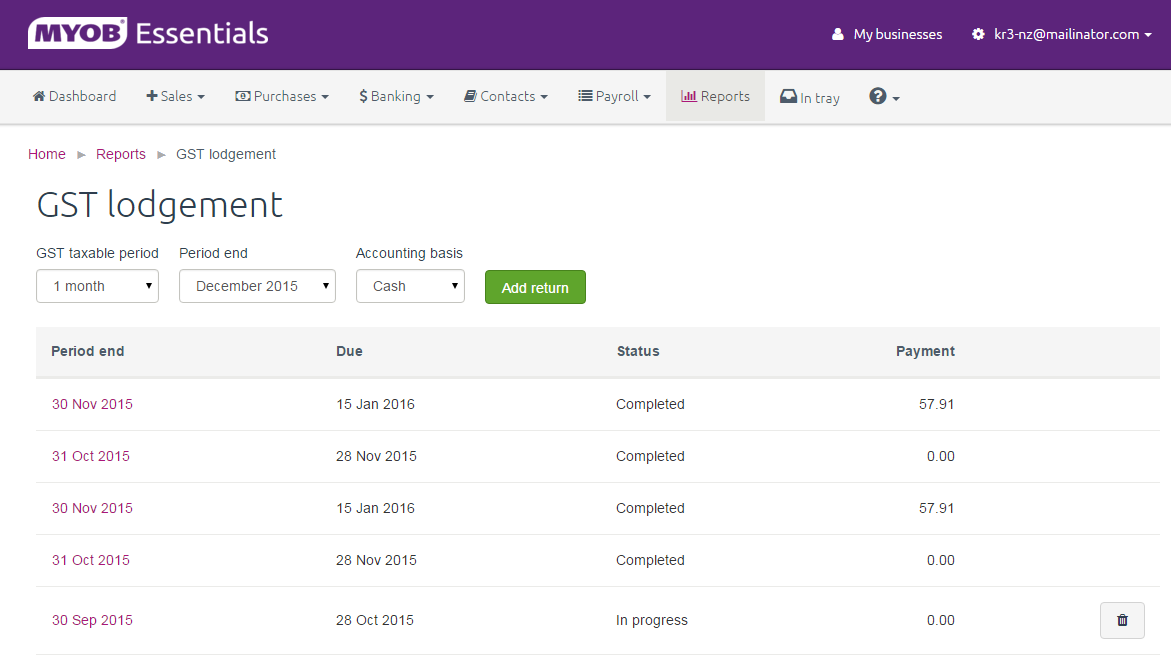 Image Removed Image RemovedIf you want to continue working with an & provisional tax filing. | UI Text Box |
|---|
| If it's the first time you're lodging your GST return through Essentials, enter your login details and click Allow access to allow Essentials to lodge directly to Inland Revenue (IR). |
The GST & provisional tax filing page appears.
 Image Added Image Added To continue working on an existing return, click the date listed in the Period end column, then skip to step 5.Or, to To start a new return, select your criteria from the : - Click Add return. The Return details page appears.
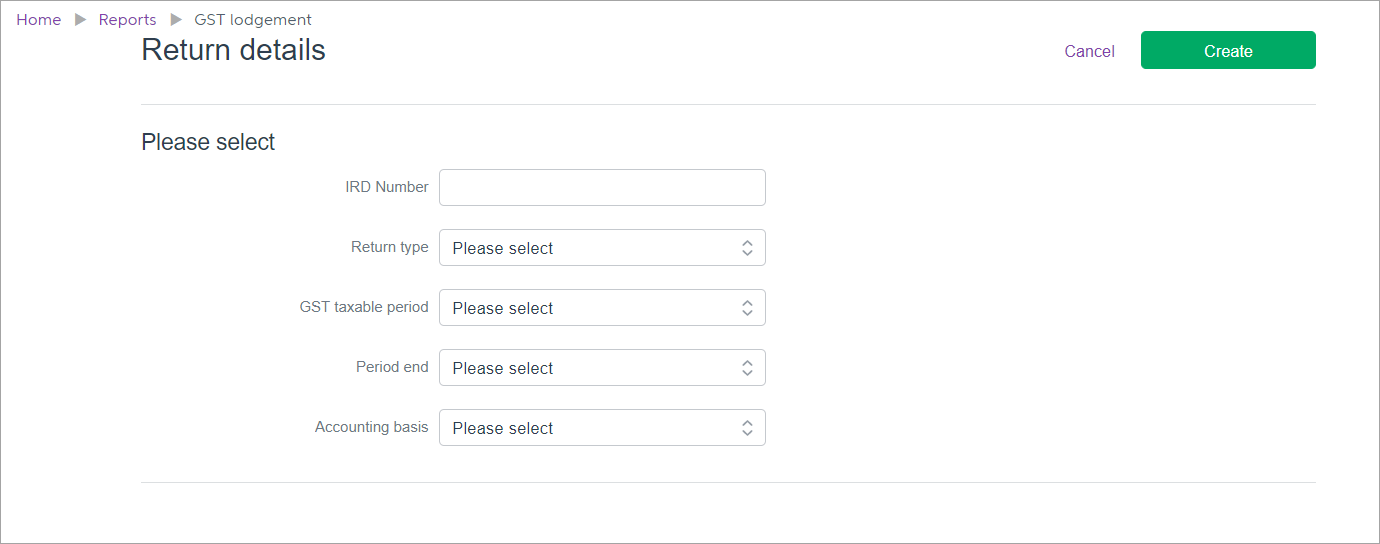 Image Added Image Added Enter or confirm your IRD number and select the Return type.
| UI Text Box |
|---|
| What's an AIM return type? The Accounting Income Method (AIM) is a new option for small businesses to calculate provisional tax. AIM helps businesses stay on top of their provisional tax obligations by paying as you go - so you never pay more tax than needed throughout the year. For more information, see Using the AIM provisional tax option. |
If prompted, enter your myIR user ID and password. Select your GST taxable period, Period end and Accounting basis
drop-down lists at the top of the page.
Then click Add return to create the new return.
The Goods and services tax return page appearsClick Create. | UI Text Box |
|---|
| Can't select a month in Period end? If you've prepared a GST return for a previous period, that period won't appear in the Period end drop down list. |
 Image RemovedIn Return details, select your GST return type dropdown menu. Image RemovedIn Return details, select your GST return type dropdown menu.
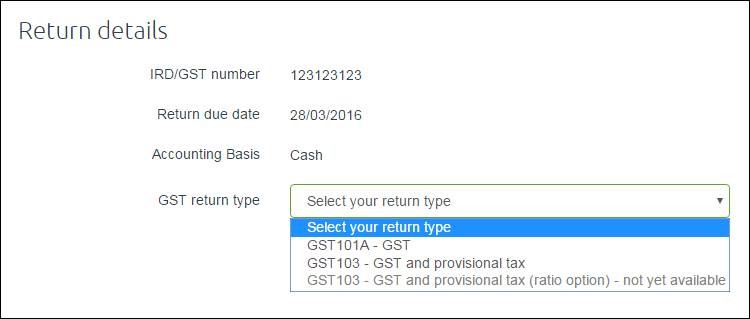 Image Removed Image Removed
The Goods and services tax return page appears. pre-filled with the amounts from MYOB Essentials. Note that if you're working with return type GST103, you need to enter information in fields 24 and 25. See page 16 in the IRD GST Guide for more information on these fields.
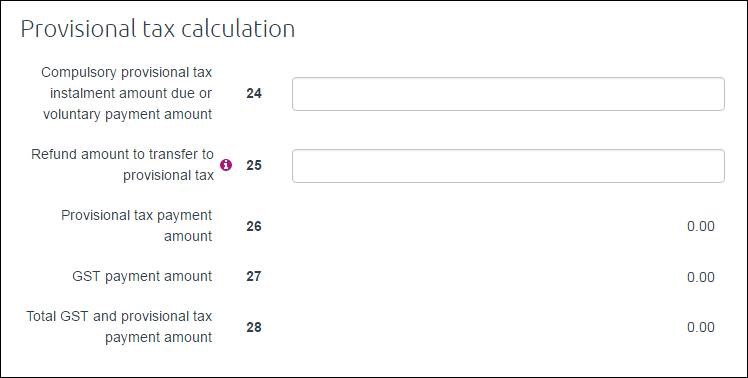 Image Modified Image Modified - If you need to correct any amounts on the return, click in the fields and type the new amounts.
- To save your changes (if you want to complete the return later) click Save.
- When you're happy with the return, click Validate to check the figures.
You'll need to fix any errors before you can lodge the return. - Once the return is validated and you don't want to make any more changes, click Finalise Prepare to file.
The status will display Completed meaning the return is now ready to be lodged If any issues are found in the return, you'll be prompted to fix them before preparing to file. If no issues are found, the return will be ready for lodgement with Inland Revenue. - When you're ready to lodge your GST return with Inland Revenue, click File.
A pop-up will appear confirming the filing. - Click Confirm.
Click File to file the return with Inland Revenue.
Once you've lodged filed your return, pay any outstanding amounts to the IRD. After you've paid your GST or received your refund, you'll need to record the payment in MYOB Essentials. See Recording IRD payments and credits. |
|