For payday filing, pays are reported based on the physical payment date, not the pay period end date. To ensure your MYOB Payroll IR reports, like the IR345, match what's in myIR, make sure the Physical Payment Date falls within the Current PAYE Period. If it doesn’t (as shown below), click Cancel and update the PAYE Period BEFORE before finalising. 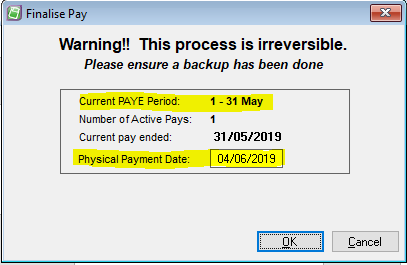
To update the PAYE Period Click Process Pays > Change PAYE Period > Update PAYE Period > OK. You'll then be prompted to print the IR345 and IR348. Under payday filing these are no longer required to be submitted to IR but may be useful for your records. Once the PAYE Period has been updated, finalise the pay as normal. |