Duplicate a quoteIf you regularly create similar quotes, you can duplicate one you've already created. You can copy any quote regardless of whether it’s been saved or not. Just open the quote and click Duplicate. A quote with the same line items is created with a new quote number, date and expired date. If you're working on a document, and you want to save it and create a new quote, select Save & create new. The quote is saved, and a new one is created and opened. To cancel a quote, just hit the back button on your browser window. 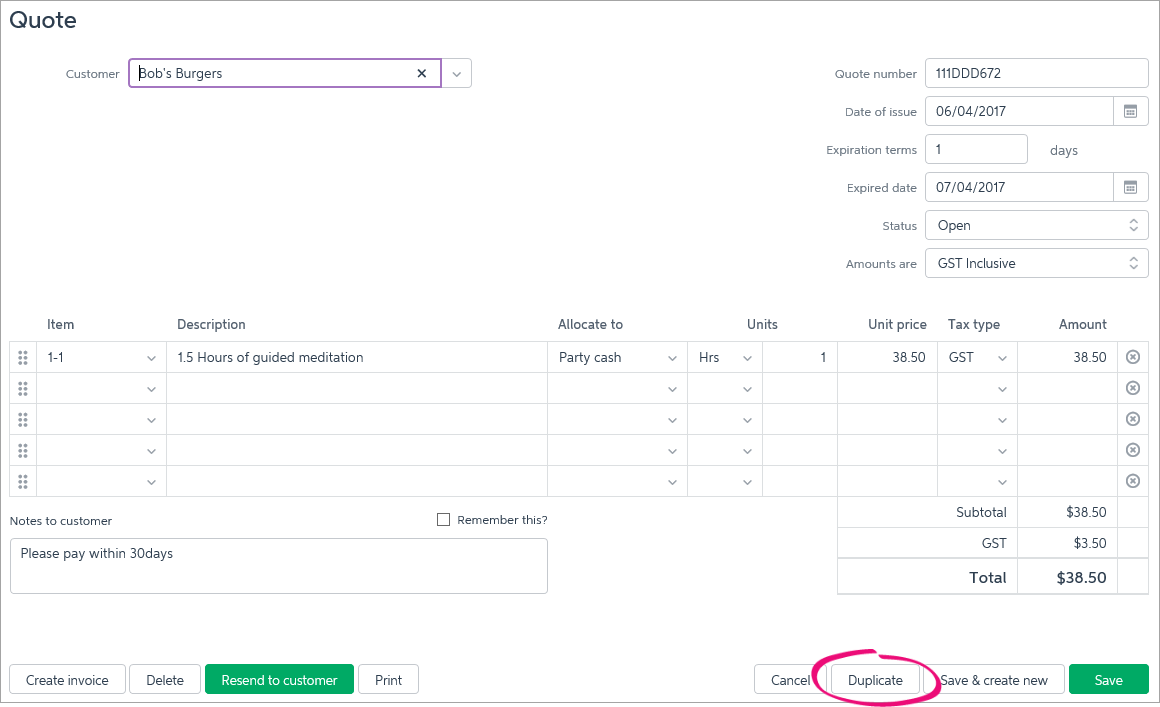 Image Added Image Added
| 




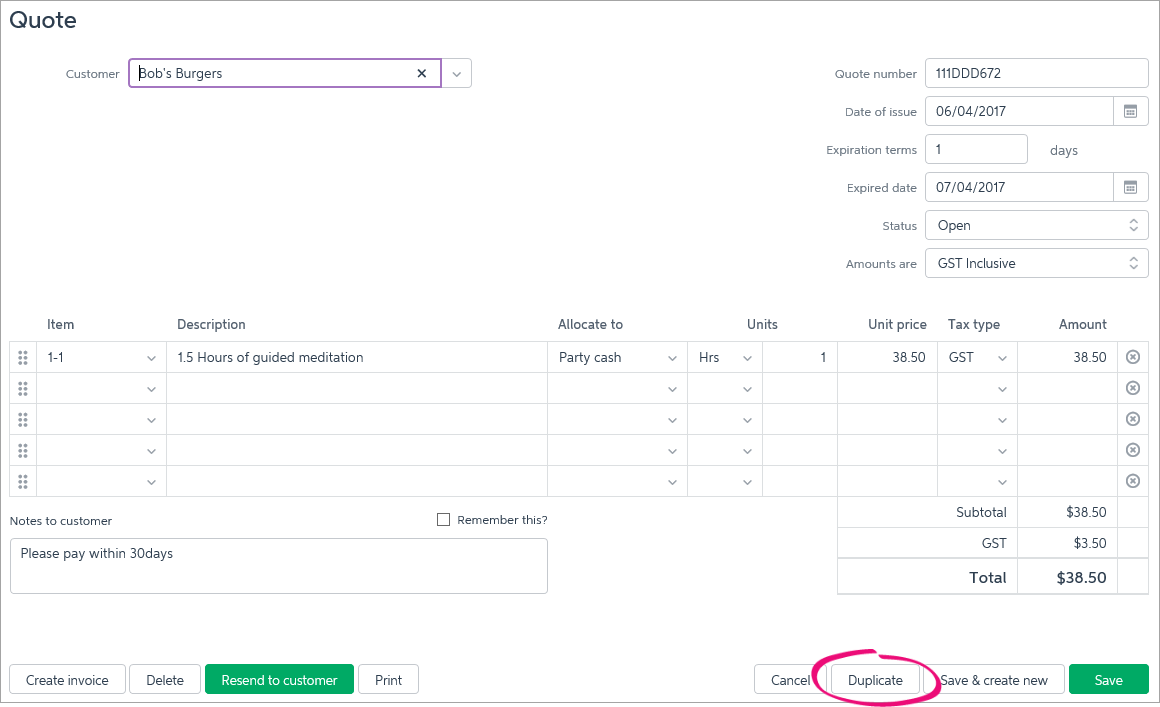



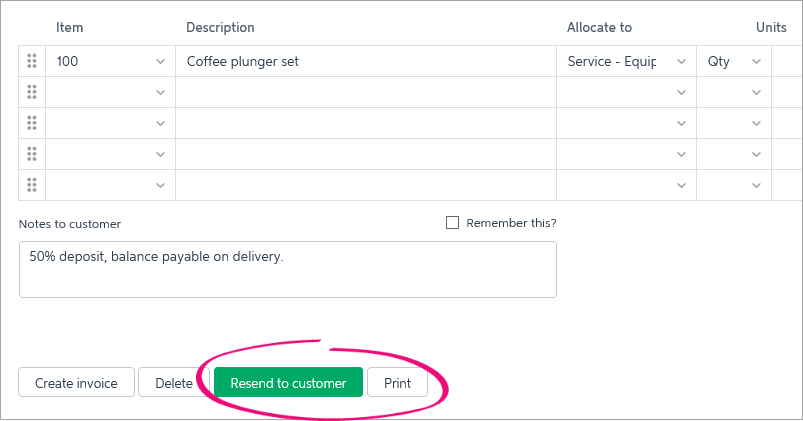

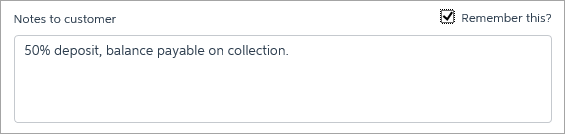

 Yes
Yes
 No
No
 Thanks for your feedback.
Thanks for your feedback.