You can create invoices from the Sales menu or the Invoices page by clicking Create invoice. If you need to change the invoice template, see Invoice and quote settings. | UI Text Box |
|---|
| Setting up customers and items You can set up customers and items at any time. If you already know who you'll be selling to, you can create them using the Contacts menu or the Items list. Otherwise, you can create them on the fly when you're entering an invoice, using the Add customer and Add item list options. |
| UI Expand |
|---|
| expanded | true |
|---|
| title | To create an invoice |
|---|
| To create an invoiceFrom the Sales menu or the Invoices page, click Create invoice. The Invoice page appears. | UI Text Box |
|---|
| Working in Essentials Accounting Starter? If you've reached your monthly limit of 5 invoices, you'll be prompted to upgrade your subscription if you try to create a new one. 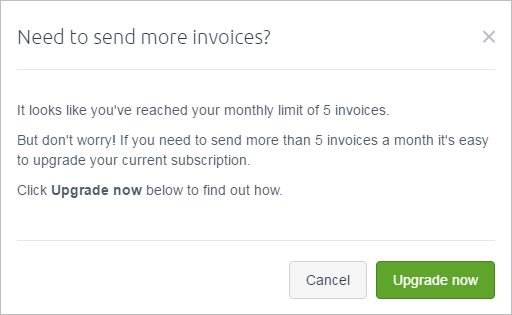
Click the Upgrade now button to be taken to the Subscription details page and view your upgrade options. |
If necessary, change the Invoice number. This number is automatically generated, based on the last number you used. | UI Text Box |
|---|
| Changing the numbering If you change the invoice number, you’ll change the automatic numbering. For example, if you change the number to IV000081, the next time you create an invoice, MYOB Essentials will display the new invoice number as IV000082. |
Enter information about the customer In the Customer field, enter the customer’s name, or select the customer from the list. The customer’s address details appear in the field below | UI Text Box |
|---|
| Creating an invoice for a new customer? In the Customer field, select Add customer from the list. Enter the customer’s details in the Add New Customer window and click Save . |
Check the due date, payment terms and tax preference
- Check the date in the Date of issue field.
- Check the date in the Due date field.
- If you want to change the due date for this invoice, select the method you want to use to calculate the due date and, if necessary, the number of days from the end of the month or from the invoice issue date.
Note that the default due date is calculated using the preference you set up on the Payment options tab of the Invoice and quote settings page. See Invoice and quote settings. - If you account for tax or GST, choose an option from the Amounts are list.
- If you want the prices to include tax or GST, choose Tax inclusive (Australia) or GST inclusive (New Zealand). Note that this is the default tax preference.
- If you want the prices to exclude tax or GST, choose Tax exclusive (Australia) or GST exclusive (New Zealand).
- (Australia only) If you're signed up for online payments, select the Online payments option to enable online payments for this invoice.
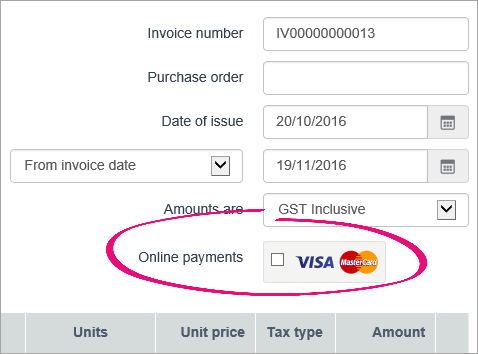 Image Removed If you're not signed up for online payments click Get set up to give your customers an easier way to pay. See Online payments for more details. Image Removed If you're not signed up for online payments click Get set up to give your customers an easier way to pay. See Online payments for more details.
 Image Added Image Added
Enter the items you're selling In the Item column of the list, enter the number of the item you want to sell, or select it from the list. | UI Text Box |
|---|
| Entering a new item? In the Item column of the list, select Add Item from the list. Enter the item details in the Add New Item window and click Save . |
The item Description, Allocate to, Unit price and Tax rate or GST type appear, based on the details you entered when you created the item. The Qty and Total also appear. The default quantity is 1. You can change this in the Qty field. If you want, you can also change the type of units to use for this item in the Units column. | UI Text Box |
|---|
| Deleting line items To remove an item from the list, click the delete icon (  ) to the right of the item line. ) to the right of the item line. |
Repeat from step 7 for each item you want to sell. If you want to add a line item between the lines you've already entered, hover over the dots at the left of the line and click '+'. A new empty line appears below. - If you want to rearrange the lines of your invoice, click the dots at the left of the line item you want to move, and drag it to the new position in the list.
If you need to delete a line from your invoice, click the 'X' at the right of the grid.
The totals are calculated at the bottom of the invoice: Subtotal—the total for the items added to the invoice Tax/GST—the amount of tax or GST applied to the invoice Total—the subtotal amount plus the tax or GST amount Amount paid—the total of any invoice payments made Amount due—the total minus the amount paid.
If you want to add a note about the invoice, enter it in the Notes to customer box. These notes will appear on the invoice that is sent to the customer. For example, you could use this area to add additional details about payment. If you want the same note to appear on all invoices, select the Remember this option. | UI Text Box |
|---|
| Need to remove notes? To remove the notes from this invoice, delete the text in the Notes to customer box. To remove the notes from all future invoices, also select the Remember this option. |
Complete the invoice Check that all the information in the invoice is correct. If you want to: save the invoice without sending it, click Save. The invoice status will change to Not sent. send the invoice to the customer, click Email or Print. In the window that appears, complete the fields and click Email to customer or Preview & Print. For more information, see Emailing, previewing and printing invoices. enter a payment for the invoice, click the Enter customer payment link, and then click Yes to the confirmation message. On the Enter customer payment page, enter the payment details. For more information, see Customer payments.
| UI Text Box |
|---|
| Ask customers to quote your invoice number when paying electronically. This will save you time by helping to quickly identify payments. |
|
| HTML |
|---|
<h2><i class="fa fa-comments"></i> FAQs</h2><br> |
| UI Expand |
|---|
| title | How do I enable or disable online payments for an invoice that’s currently available to view online? |
|---|
| How do I enable or disable online payments for an invoice that’s currently available to view online? If you want to:
Enable online payments for an invoice that's already online: - Display the invoice.
- Select the Online payments option.
- Email the invoice again. To avoid confusion, you can choose to email the invoice to yourself instead of the customer.
Note: The customer can click the link in the original email they received to access and pay the invoice online.
Disable online payments for an invoice that's already online: - Display the invoice.
- Deselect the Online payments option.
- Email the invoice again. To avoid confusion, you can choose to email the invoice to yourself instead of the customer.
Note: If you don’t email the invoice again, the Pay now button will still appear for the online invoice, but will display an error when clicked.
For more information on online payments, see Online payments. |
| UI Expand |
|---|
| title | Can I show tax/GST for each line item on my invoices? |
|---|
| Can I show tax/GST for each line item on my invoices?MYOB Essentials can only show the total tax/GST on an invoice, not for each line item. |
| UI Expand |
|---|
| title | How can I record cash sales? |
|---|
| How can I record cash sales?If you want to keep track of cash sales, set up a contact called "Cash Sales" and choose this contact when making a cash sale. |
| UI Expand |
|---|
| title | Why can't I click Save when entering an invoice? |
|---|
| Why can't I click Save when entering an invoice?If the Save button is inactive (it's a dull colour and a red circle appears when you hover over it) it means some required information is missing from the invoice. 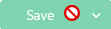
Make sure a customer is selected and the details of the invoice are entered, then the Save button will be clickable. |
|