To search for a billIn the search field enter part of a number or word relating to the bill you’re trying to find. 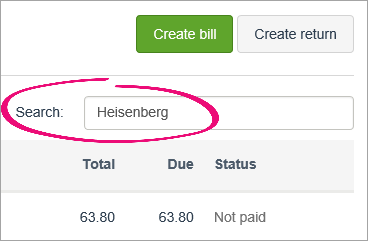
For example, you can enter part of the bill number, the supplier’s name, the date the bill was received or is due, the total bill amount or the amount due. When you press Enter, the list is populated with the bills that match your search term. | UI Text Box |
|---|
| Use sorting in addition to searching If searching gives you a large number of results, try sorting by one of the columns. You can also filter the bills list by type. |
|