Australia only After finishing the last pay in a payroll year, you'll need to produce PAYG payment summaries for your employees by July 14. You'll also need to lodge the payment summary annual report (EMPDUPE file) with the ATO by August 14. MYOB Essentials does all the hard work for you, and this topic takes you through it - step by step. Also learn how to reprint or amend a payment summary. | UI Text Box |
|---|
| Single Touch Payroll reporting If you've reported Single Touch Payroll information to the ATO, you don't need to prepare payment summaries. Instead, you'll need to finalise your payroll information. After this, your employees' payroll information will be available to them through the government's online service, MyGov. |
Watch Oi Yee, one of our superstar trainers, show you how easy it is to prepare payment summaries: | HTML |
|---|
<div class="wistia_responsive_padding" style="padding:56.25% 0 0 0;position:relative;"><div class="wistia_responsive_wrapper" style="height:100%;left:0;position:absolute;top:0;width:100%;"><iframe src="//fast.wistia.net/embed/iframe/sf3rha2eys?videoFoam=true" title="Wistia video player" allowtransparency="true" frameborder="0" scrolling="no" class="wistia_embed" name="wistia_embed" allowfullscreen mozallowfullscreen webkitallowfullscreen oallowfullscreen msallowfullscreen width="100%" height="100%"></iframe></div></div>
<script src="//fast.wistia.net/assets/external/E-v1.js" async></script> |
Accessing the PAYG Payment Summary Centre You'll produce your payment summaries from the PAYG Payment Summary Centre. To get there, go to the Payroll menu and choose PAYG payment summaries. 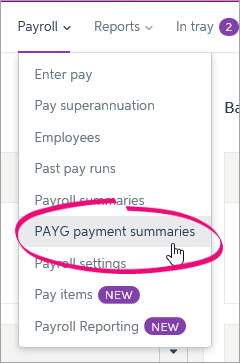
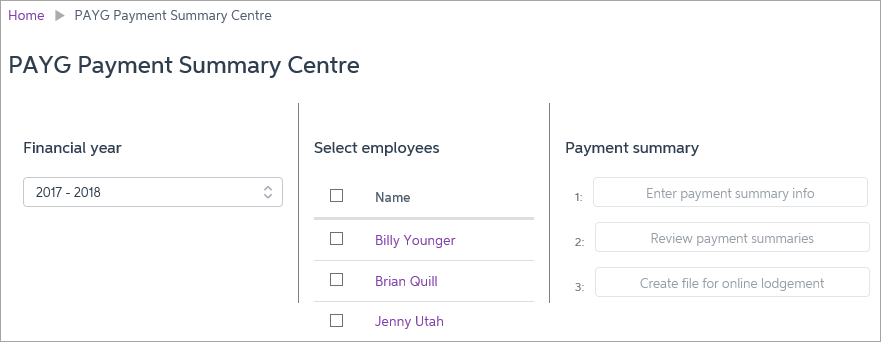
Start by choosing the financial year and selecting the employees you're preparing payment summaries for. Under Payment summary, there are 3 tasks to complete. Let's take you through them one by one. | UI Expand |
|---|
| title | 1. Enter payment summary info |
|---|
| Click Enter payment summary info and you'll see 5 steps to complete for each employee you're preparing payment summaries for. These steps allow you to enter or confirm the details of each employee and the payments they've received during the financial year. Let's get started. | UI Expand |
|---|
| title | Step 1 – Employee details |
|---|
| Step 1 – Employee detailsEnter the employee’s personal details and Tax file number. If you’ve already entered their address into MYOB Essentials, you may need to reformat it to meet the ATO’s requirements. When you’re done, click Next. |
| UI Expand |
|---|
| title | Step 2 - PAYG Summary details |
|---|
| Step 2 - PAYG Summary detailsChoose the type of payment summary and the dates it covers. New or amended payment summaryNote that you should only create an amendment if you need to make changes to a payment summary you’ve already lodged with the ATO. If you’re making changes to a payment summary that you haven’t lodged, select the No, this is a new PAYG summary option. Period worked by employeeIf the employee worked for you for the entire financial year, select Yes. If they only worked for you for part of the year, select No and choose the dates they were employed. When you’re done, click Next. |
| UI Expand |
|---|
| title | Step 3 - Assign earnings and deductions |
|---|
| Step 3 - Assign earnings and deductionsClassify each of the earnings and deductions paid to the employee during the financial year into one of the following categories. This ensures they're included in the correct section of the PAYG payment summary. EarningsYou can classify earnings into one of three categories, depending on the reason for the payment or the type of allowance. - Gross—Amounts that are included in the employee’s gross pay, before tax. This includes salary, wages, bonuses and commissions, personal leave pay, and allowances paid for working conditions, special qualifications or extended hours, or to cover expenses that aren’t tax deductible, such as transport between work and home. If you’ve used an allowance to pay any of these amounts, you should assign it to Gross. For example, you might have set up an allowance in MYOB Essentials to pay commissions. Because commissions aren’t treated as allowances for tax purposes, but need to be included in the employee’s gross pay, you should assign this allowance to Gross.
- Allowance—Amounts paid to employees on top of their pay, to cover their work-related expenses. This includes travel, uniform and tools allowances, as well as motor-vehicle allowances and car expense payments paid per-kilometre.
- Exclude—Amounts that don’t need to be included in the PAYG payment summary. This may include some fringe-benefit allowances, such as living-away-from-home allowance.
DeductionsYou can classify deductions into one of four categories, depending on the type of deduction. - Employer super—Reportable superannuation contributions, such as salary sacrifice amounts, additional payments to superannuation or additional contributions above the compulsory level. Note that this doesn’t include ordinary employee or employer superannuation contributions. Learn more about Reportable Employer Super Contributions.
- Union fee—Amounts deducted from the employee’s pay for union, association or professional fees.
- Workplace giving—Tax-deductible donations, authorised by the employee, to recognised charities or organisations that are entitled to receive tax-deductible donations.
- Exclude—Amounts that are exempt from inclusion in the PAYG payment summary. This includes some voluntary deductions requested by the employee, such as social club membership or cafeteria plans.
For more information about how to classify individual earnings and deductions, see the ATO website. When you’re finished assigning earnings and deductions, click Next. |
| UI Expand |
|---|
| title | Step 4 - Check assignments are correct |
|---|
| Step 4 - Check assignments are correctThis step lists all of the earnings and deductions included in each category (the parts of the payment summary, like Gross payments and Total allowances, etc.). Check that these are correctly assigned. | UI Text Box |
|---|
| Overrides Use the overrides fields to enter amounts which differ from the calculated values, e.g. if you paid employees before you started using MYOB Essentials. |
If an earning or deduction appears under the wrong category, you can change it by returning to step 3 (click Edit assignments) and assigning it differently. Note that any earnings or deductions assigned to the Exclude category won’t appear here. Only categories that will be included on the payment summary are shown. When you’re done, click Next. |
| UI Expand |
|---|
| title | Step 5 - Enter other income items |
|---|
| Step 5 - Enter other income itemsIf you've paid the employee any additional income not tracked by MYOB Essentials, include it on their payment summary by entering it in this step. For more information on these categories, see the ATO website. | UI Text Box |
|---|
| Do you need to report ETP payments? Essentials doesn't have the ability to report the ETP component in the EMPDUPE file. You'll need to fill in a separate payment summary form available from the ATO and provide this to your employee. You'll still need to lodge the EMPDUPE file electronically, then send the ETP form separately to the ATO. |
Enter the following amounts in whole dollars:- Community development employment projects (CDEP) payments—The total amount you've paid the employee from a CDEP wages grant.
- Reportable fringe benefits—The grossed-up taxable value of fringe benefits given to the employee. Note that fringe benefits are only reportable if the total taxable value exceeds the threshold set by the ATO.
If you've selected the option in your payroll settings indicating that your business falls under Section 57A of the Fringe Benefits Tax Assessment Act 1986, you'll see two fields: Reportable fringe benefits (non-exempt)—Grossed-up value of reportable fringe benefits not exempt by section 57A. Reportable fringe benefits (exempt)—Grossed up value of reportable fringe benefits exempt under section 57A. - Deductible amount of the undeducted purchase price of the annuity—The deductible portion of the amount the employee contributed towards the purchase price of any non-superannuation annuities or pensions you pay them. The deductible amount is the part of their annual pension or annuity income that represents a return to them of their personal contributions that is free from tax. Only enter the deductible amount in this section.
- Lump sum A—Redundancy or termination payments made to the employee during the financial year. Select either Redundancy payment or Termination payment.
- Lump sum B—Payments made to the employee in exchange for long service leave accrued before 16 August 1978.
- Lump sum D—The tax-free component of a redundancy payment or early retirement scheme payment.
- Lump sum E (back payments)—Amounts paid for back payment of salary and wages accrued more than 12 months ago, as well as any return to work payments.
- Exempt foreign employment income—Income earned overseas that is exempt from tax. For more information, see the ATO website.
When you’re done, click Done! Next employee. When you’ve finished the final employee, enter the authorised signatory for the summaries, and click Continue to review. The Review payment summaries page appears, showing a summary of the amounts included on each employee’s PAYG payment summary. See the task below. |
|
| UI Expand |
|---|
| title | 2. Review payment summaries |
|---|
| The Review payment summaries page shows a summary of the amounts included on each employee’s PAYG payment summary. | UI Text Box |
|---|
| Did you report exempted fringe benefits under section 57A of the Fringe Benefits Tax Assessment Act (FBTAA) 1986? If you've selected the option in your payroll settings indicating that your business falls under section 57A of the FBTAA 1986, you'll produce two payment summaries for each employee for whom you entered both non-exempt and exempt reportable fringe benefits. - One payment summary will show the amount of fringe benefits covered by Section 57A and the Is the employer exempt from FBT under section 57A of the FBTAA 1986? question on the payment summary will be marked as Yes.
- The second payment summary will show the amount of “other” reportable fringe benefits, and the Is the employer exempt from FBT under section 57A of the FBTAA 1986? question will be marked as No. On this payment summary, no other payment details will be printed.
|
Click the PDF  icon in the right hand column to display the payment summary in a PDF viewer window. You can then print or save a copy of the PDF - we recommend saving copies of your payment summaries in case you need to re-print or re-send them. icon in the right hand column to display the payment summary in a PDF viewer window. You can then print or save a copy of the PDF - we recommend saving copies of your payment summaries in case you need to re-print or re-send them. When you’re done, click Continue to email the payment summaries. Emailing payment summariesOn the Email payment summaries page you can send PDF copies of payment summaries to your employees. 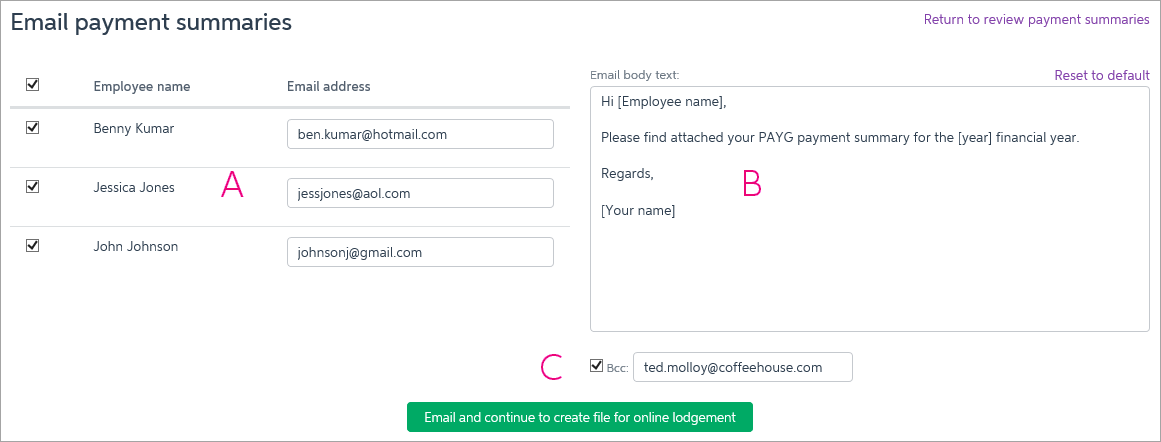
| A | Select the employees to be emailed, and check the email address. Email addresses entered in the employee's record will be shown, but you can enter or change the addresses here if needed. | | B | Confirm the email message text. Don't change the text in [square brackets] which will be automatically replaced with the employee’s name and your name in the sent email. | | C | If you'd like to send a copy of the emails to another email address (for example, your own email), select the Bcc option and enter the email address. Employees won’t be able to see that you’ve emailed their payment summaries to this email address, so make sure you keep their privacy in mind. |
When you’re done, click Email and continue to create file for online lodgement to email payment summaries to the selected employees. If you haven’t selected any employees to email, click Continue to create file for online lodgement. |
| UI Expand |
|---|
| title | 3. Create file for online lodgement |
|---|
| On this page, you create an electronic file to submit to the ATO through their online portal. | UI Expand |
|---|
| title | Enter lodgement details |
|---|
| Enter lodgement details- Choose whether you lodge your own PAYG payment summaries report with the ATO or whether you use a third party (for example, your accountant or bookkeeper) to do it for you.
- Enter your business details, including your business’s address, your ABN or WPN and the contact details of the person at your company lodging the PAYG payment summaries. If you're using a third party to lodge the payment summaries, enter this information for them as well.
|
| UI Expand |
|---|
| title | Create and lodge the EMPDUPE file |
|---|
| Create and lodge the EMPDUPE fileClick Create EMPDUPE file. This creates an electronic file that you can save on your computer. When you click this button, you might be prompted to save or open the file. Choose Save (or Save As) and take note of where you save the file. If you aren’t prompted for where to save the file, it may have already been saved to your Downloads folder, or to your default download location.
| UI Text Box |
|---|
| Create EMPDUPE file button greyed out? Check that you've completed all required fields:  Image Added Image Added
|
Lodge this file using the ATO Business Portal. Log in to the Business Portal using your myGov credentials and go to the Lodge file page (you'll see it in the menu), select Lodge > Browse and then find and select your EMPDUPE file in the window that appears. After lodging your payment summary annual report (EMPDUPE) via the ATO business portal, a confirmation report is generated. If your confirmation report displays a WM02 warning about "street address line 2", you can ignore this warning. It's simply advising that the second line of your business address is blank. For most addresses this is normal. This warning will not prevent your EMPDUPE file from lodging successfully. Check your confirmation report to ensure your EMPDUPE file lodgement was successful.
|
|
| HTML |
|---|
<h2><i class="fa fa-comments"></i>FAQs</h2><br> |
| UI Expand |
|---|
| title | How do I reprint a payment summary? |
|---|
| How do I reprint a payment summary?When you prepared your payment summaries, you might have saved them as PDF documents. If so, you can simply open the saved PDF then print it again. If you didn't save PDF copies, you can print them again from the PAYG Payment Summary Centre (Payroll menu > PAYG payment summaries). You can even reprint a payment summary from a previous year by selecting the financial year you want: 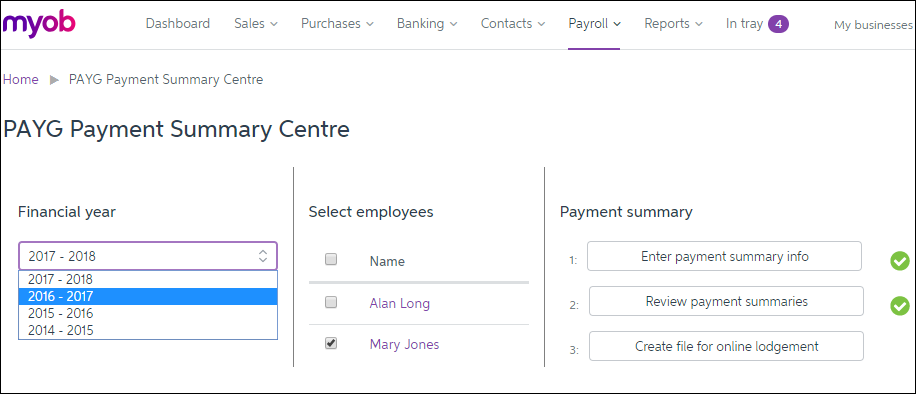
Choose the financial year and applicable employee then click Review payment summaries. Click the PDF  icon in the right hand column to display the payment summary, then print it. icon in the right hand column to display the payment summary, then print it. For more details (and pictures) see Reprinting a payment summary. |
| UI Expand |
|---|
| title | How do I amend a payment summary? |
|---|
| How do I amend a payment summary?You can amend one or more payment summaries as follows: If you have not lodged the payment summary annual report (EMPDUPE file) with the ATO, repeat the tasks above to prepare updated payment summaries and generate a new EMPDUPE file. Discard any previously created EMPDUPE file. If you have lodged the EMPDUPE file with the ATO, you can repeat the payment summary process again for the employees who need amendments. From the PAYG Payment Summary Centre (Payroll menu > PAYG payment summaries), choose the financial year and the employees whose payment summaries need amending. Now click Enter payment summary info then click Edit summary details. You can now select Yes, this is an amendment. 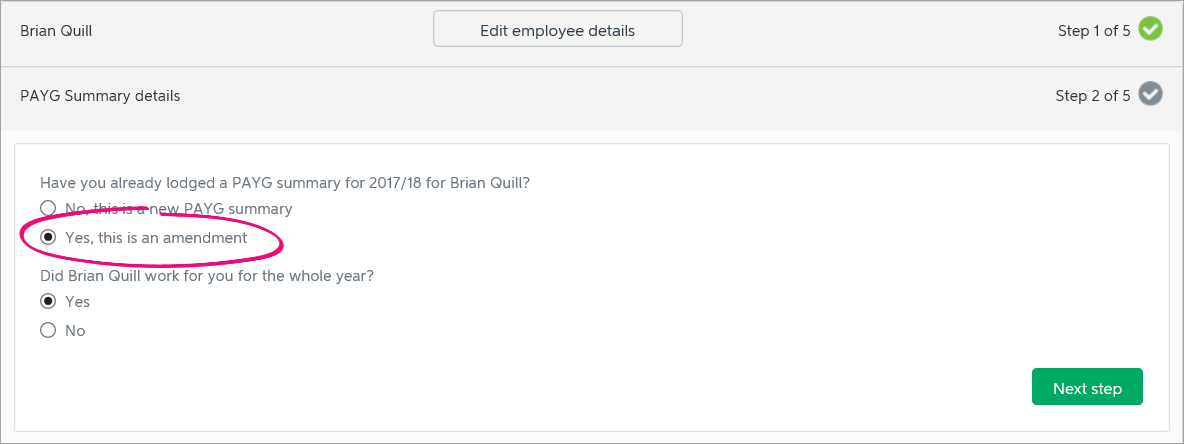
Continue the payment summary process to produce the amended payment summaries. You'll also generate an updated EMPDUPE file, containing the amended info, which you can upload to the ATO. For more details (and pictures) see Amending a payment summary. |
|