If an employee leaves and then returns, you can resume paying them easily. | UI Expand |
|---|
| expanded | true |
|---|
| title | To resume paying an employee |
|---|
| - From the front screen click Employee then Modify Employee Details
- Select the employee from the drop down list at the top of the screen.
Click the Finish Date field, then select Resume Employee and click Next.
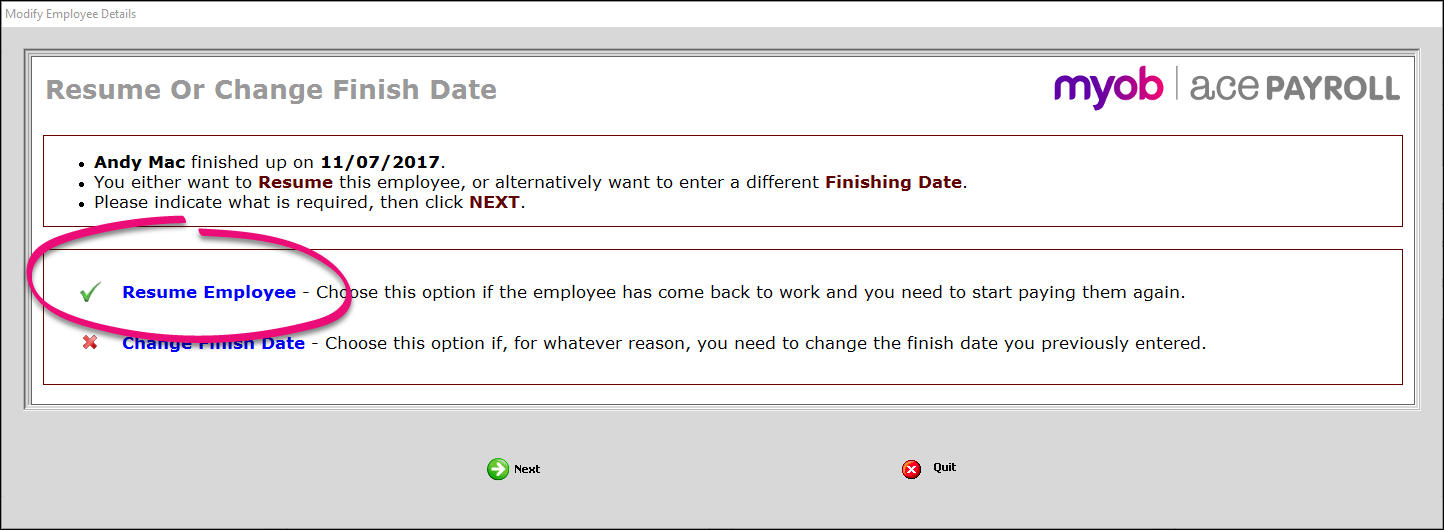
If the employee was deleted by mistake, select Leave Existing, then click Next and Confirm, and you're done.
If the employee is starting a new period of employment, select New Start Date, then click Next.
Select the new start date, then click Next. 
If the employee is coming back on a casual basis, tick Casual Frequency and Casual Holiday Pay, then click Next.
If the employee is not coming back on a casual basis, leave these unticked and click Next.
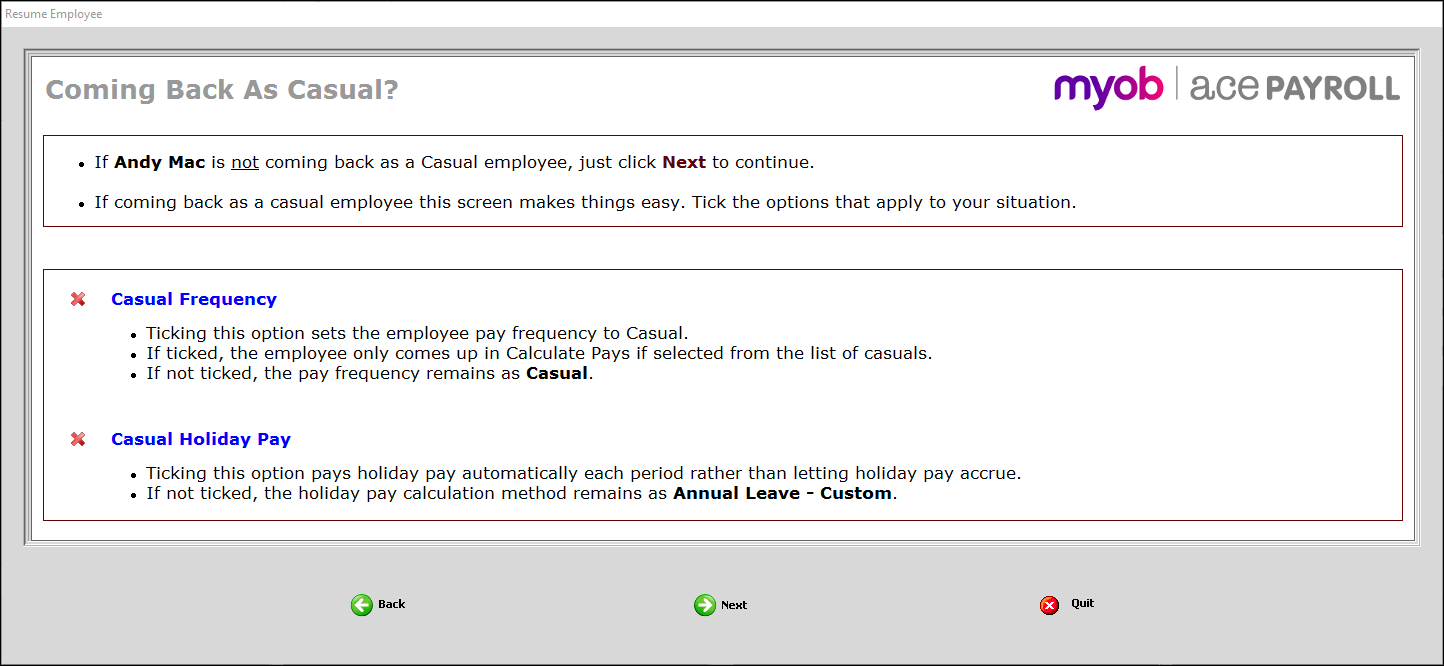
Read the Confirmation window to make sure all the details are correct, then click Confirm, and you’re done.
|
|