This page explains how to change all employee pay frequencies (for example, from a weekly pay frequency to fortnightly). It is important not to disadvantage your employees when changing their pay period - for example, changing an employee's pay frequency from weekly to monthly would greatly disadvantage an employee who has little savings or high expenses and cannot budget for the change. Consider the impact on your employees before changing frequency, and work with them to smooth the transition. If your employee’s pay period is stated in their contract, then you cannot change it without their consent. All new employees will be assigned company default pay frequency. If an existing employee has never had a pay frequency assigned then this setting will apply to them. Existing employees who have had pay frequencies set will need to be changed individually. There are four separate procedures you need to follow in order to change all of your employees’ pay frequencies.
| UI Expand |
|---|
| title | 1. Change the company default pay frequency |
|---|
| - From the front screen click Setup, then Company Defaults, then Pay Frequency.
- Select the new pay frequency, then click Go.
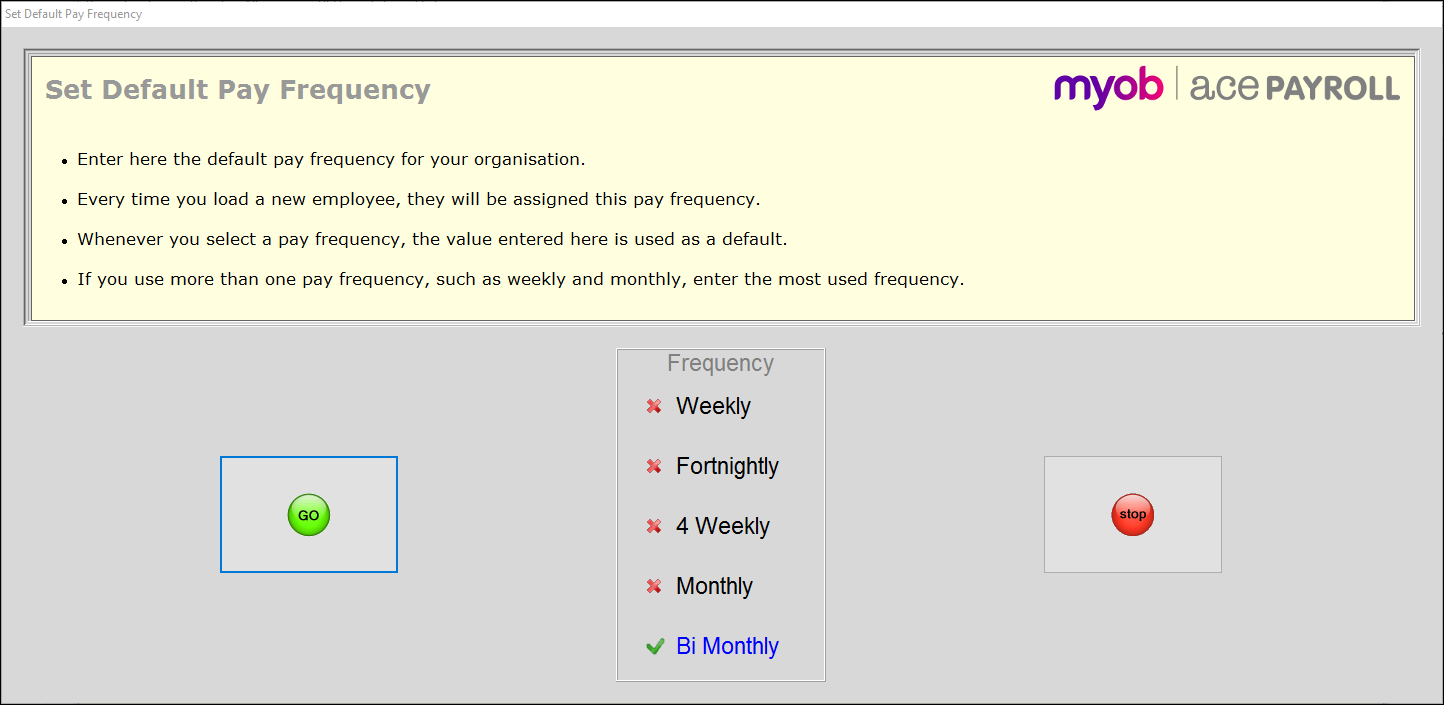
The company default is automatically applied to each employee for whom you have never specified a pay frequency. If there are employees for whom you have specified a pay frequency, you will need to manually change their settings to your new frequency. Follow the procedure below to manually change employee's settings. |
| UI Expand |
|---|
| title | 2. Check and change individual employees’ pay frequencies |
|---|
| - From the front screen click Employee, then Modify Employee Details, then Personnel.
- Use the large arrows to scroll through each employee and check their pay frequency in the Frequency menu shown below.
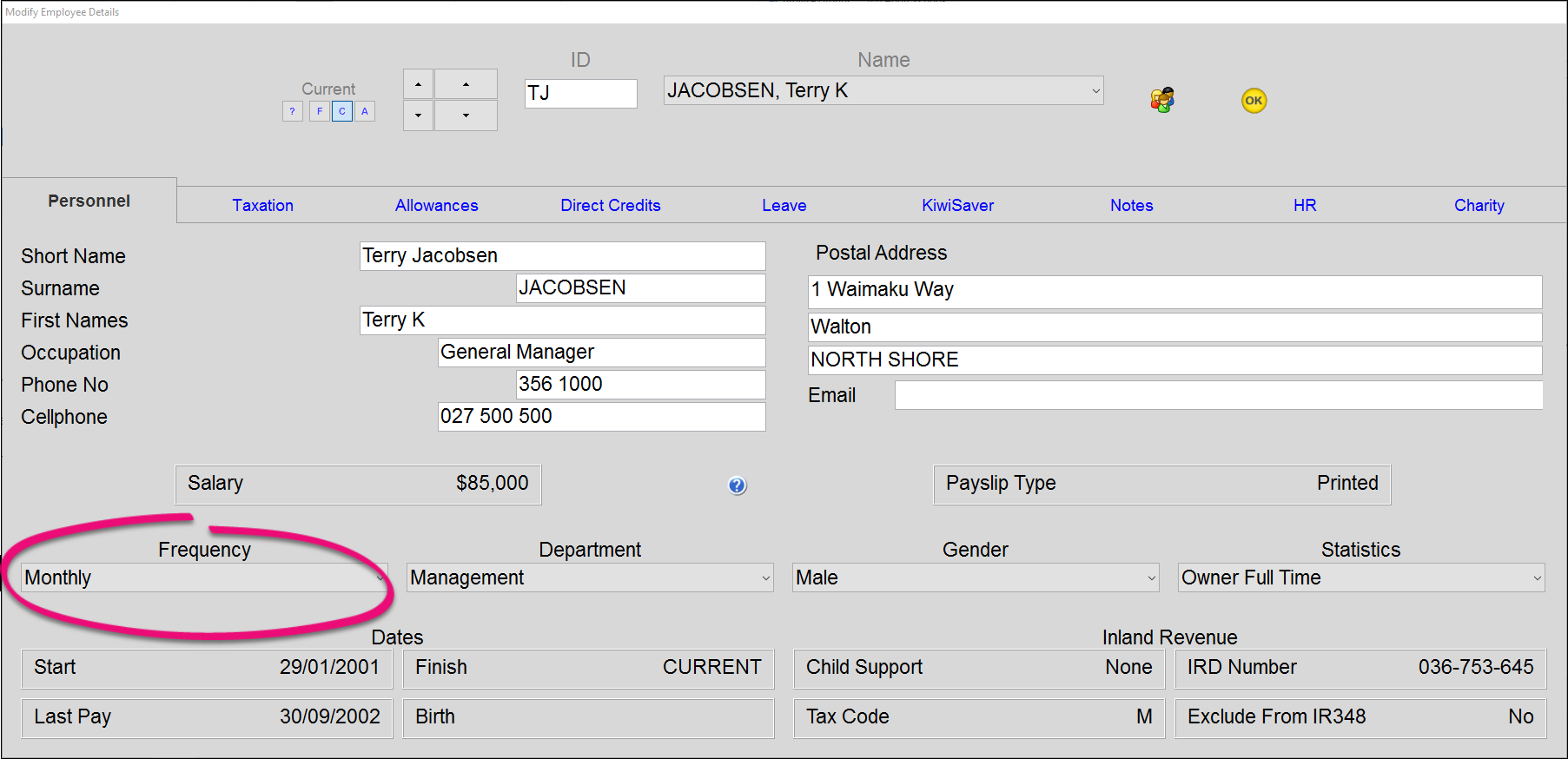
- Change any employee whose pay frequency hasn’t been updated.
|
| UI Expand |
|---|
| title | 3. Change the next pay date |
|---|
| - From the front screen, click the date above the payroll tasks.
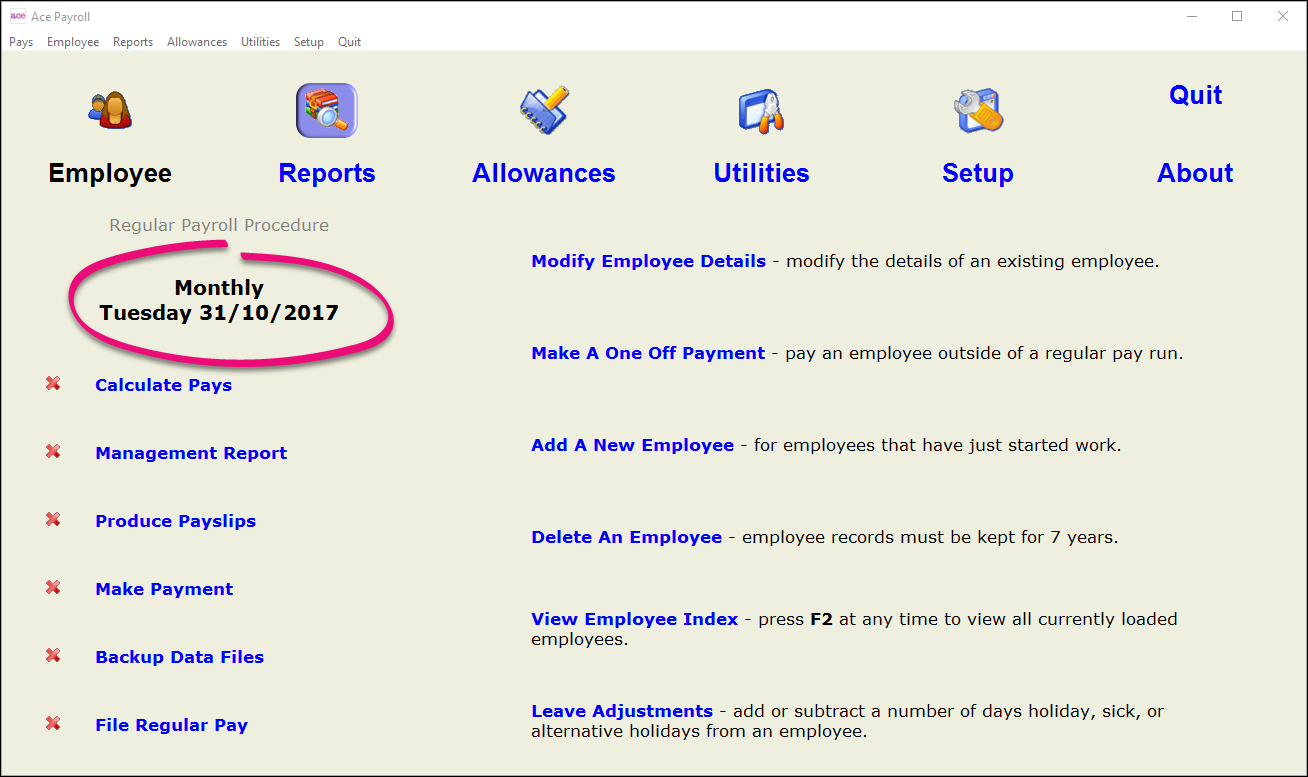
- The Regular Pay Frequency & Date window opens. Click the keyboards on the right and enter the new Period Ending Date and Actual Payment Date.
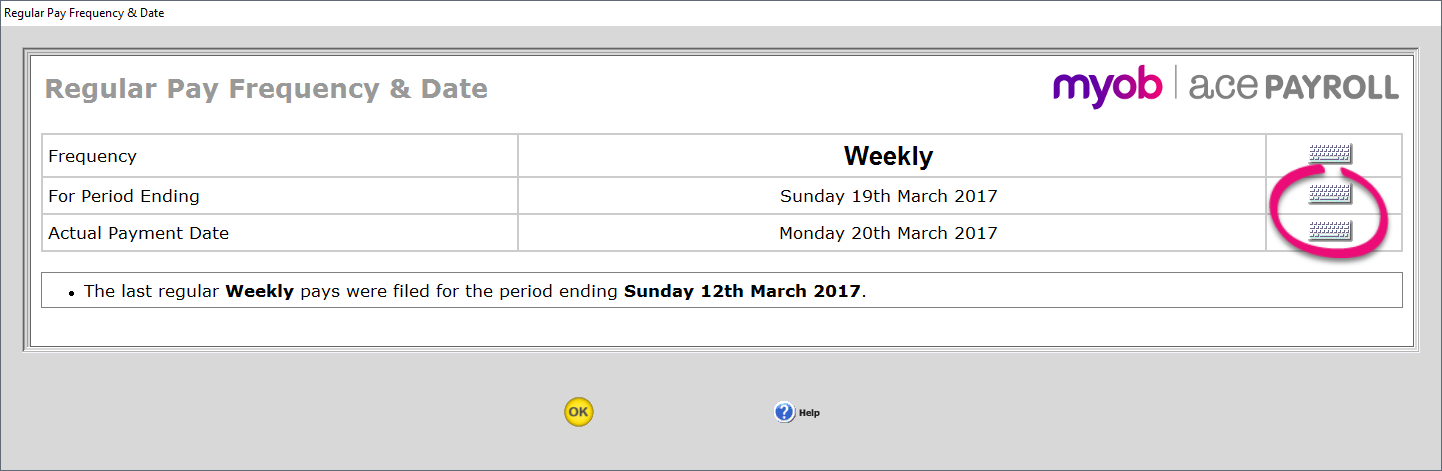
|
| UI Expand |
|---|
| title | 4. Check employee usual hours |
|---|
| - From the front screen click Calculate Pays and use the big arrows to scan through each employee and check their usual hours.
If an employee has usual hours entered in the Usual Units column, check these to make sure that they reflect the new pay frequency.
For example, if someone on a weekly pay cycle has 40 ordinary hours entered but will now be paid fortnightly, change these hours to 80.
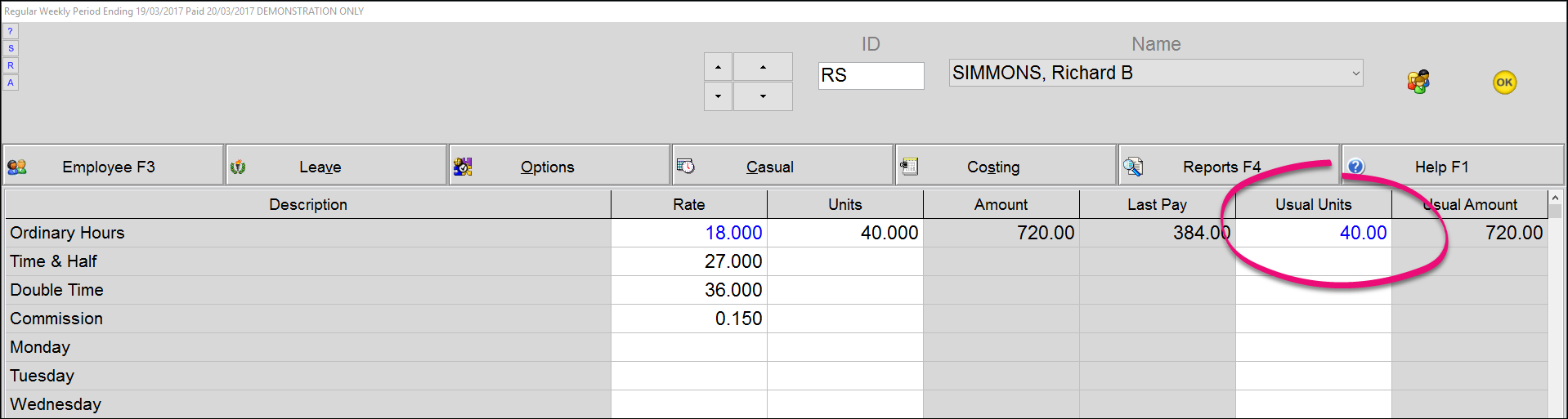
| UI Text Box |
|---|
| Note that you do nothing for salaried staff - Ace Payroll automatically changes salaries to reflect the new frequency. |
|
| HTML |
|---|
<h2><i class="fa fa-comments"></i> FAQs</h2><br> |
| UI Expand |
|---|
| title | We changed our pay frequency from Weekly to Fortnightly and are sure we changed over the employees correctly. Why is "Weekly" still shown as the frequency each time we run Ace Payroll? |
|---|
| Chances are you did not change the Default Pay Frequency. Whatever frequency is set here comes up each pay period by default. See Change the company default pay frequency above. |
|