Use a discount item (for a set percentage)If you regularly offer a specific discount on invoices, such as 10% off, you can create an item (similar to a stock item) to represent the discount. You can then add this item to an invoice and use it to calculate and apply the discount. To create the discount item - From the Sales menu, choose Items.
- Click Create item.
- Enter a suitable Item Number and Item Name.
- Enter a Sell Price as a negative decimal value to represent the discount. For example, a 10% discount would be -$0.10 and a 15% discount would be -$0.15
- In the Allocated to field, select any account. You'll need to change the allocation account of this item on the invoice.
- Select the applicable Tax type. Check with your accounting advisor if you're not sure what to choose.
- Click Save.
Here's our example of an item which represents a 10% discount.
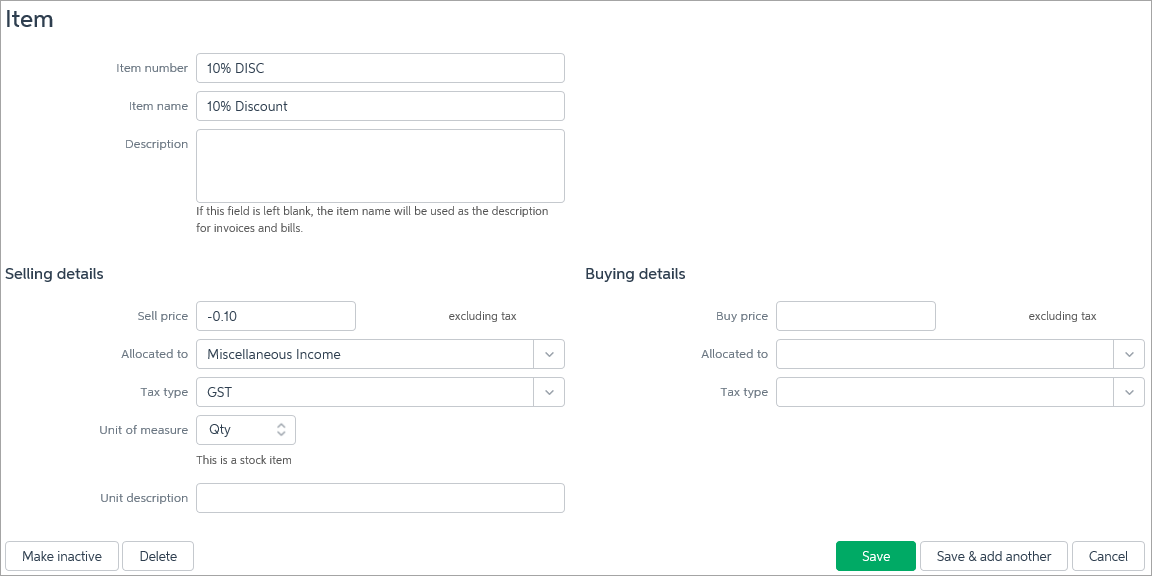
| UI Text Box |
|---|
| Getting a warning about "The value must be greater than, or equal to 0"? This means you're using the new MYOB Essentials (also known as MYOB Business) and your help is here. |
To use the discount item on an invoice When you create the invoice: - Add the discount item.
- Change the Allocate to field to your applicable discounts given account. Check with your accounting advisor if you're not sure what to choose.
- In the Units field, enter the pre-discount value of the invoice. The discount percentage will be calculated.
This example shows an invoice for goods totalling $112. By entering 112 in the Units column for the discount item, a 10% discount is calculated.
 |