| HTML |
|---|
<span data-swiftype-index="true"> |
| HTML Wrap |
|---|
| You can use the Prepare GST Return function to fill out and file your GST return manually or online using Inland Revenue Department's eGST service.Before you prepare your GST return, you should: - Review your GST codes setup: Make sure the GST Code is Reported on GST Return option is selected for zero-rated GST codes (and deselected for exempt GST codes). See Setting up GST codes for more information on creating and editing GST codes.
- Review your GST reports: There are several GST detail reports available that you may want to review before preparing your GST return.
Give your tax agent access to your myIR account: If your tax agent will be filing GST returns online on your behalf, you will need to give them access to your myIR account and delegate the GST return filing service to the agent. See the IR website to learn how to grant others access to your myIR account .
| UI Expand |
|---|
| | title | File your GST return online (eGST) |
|---|
| File your GST return online (eGST)If you're using AccountRight 2016.2 or later, and your file is online, you can choose to file your GST returns online (eGST). It’s easy to do, and there are no forms to fill out and send.
| HTML |
|---|
<iframe width="560" height="315" src="https://www.youtube.com/embed/QSbs4mtkvxQ?rel=0" frameborder="0" allowfullscreen></iframe> |
Go to the Accounts command centre and click Prepare GST Return. The Prepare GST Return window appears.
 Image Removed Image Removed
In the File Online tab, click Prepare GST Return and a browser window will appear.Enter your MYOB account details (these are the same details you use to log into the my.MYOB website).
 Image RemovedIf prompted, enter your company file User ID and Password (these are the same details you use to sign on to your company file). Image RemovedIf prompted, enter your company file User ID and Password (these are the same details you use to sign on to your company file).To continue working on an existing return, click the date listed in the Period end column, then skip to step 7. To start a new return: Click Add return. The Tax filing page appears.Select your GST taxable period, Period end and Accounting basis. Note that the 6 month GST taxable period option is not yet availablemake changes to most sales (invoices, quotes and orders) in a few quick steps...except for these: - sales recorded in a closed financial year. There might be times when you need to enter adjustments for the last financial year. If you've already closed that year, you can still make changes by rolling back the financial year.
- sales recorded in a locked period. To change a sale in a locked period, you first need to unlock the period. However, before making a change, consider how it will affect your accounts and tax reports (such as the GST you have reported).
If you need to change how a sale looks when printed or emailed, see Personalising invoices. Before you can change a sale, set the AccountRight security preference which controls if transactions can be changed. Can't select a month in Period end? If you've prepared a GST return for a previous period, that period won't appear in the Period end drop down list. | Click Create.Select whether you want to include year-end adjustments in the return, and then enter the account numbers you use to track GST output and input tax adjustments. Ensure these are not both the same account.Click Add return.Enter your IRD/GST number and select your GST return type. The return appears, pre-filled with the amounts that have been transferred from AccountRight.Review the amounts and click Validate to check the formatting. Make any changes that are required.Click Prepare to File, and if all details are correct, click File. A message appears requiring you to confirm that you want to file the return with Inland Revenue.Click Confirm and then enter your myIR user ID and password. Click Authorise, and your return will be filed. The GST lodgement page reappears showing the submission status of the return.| UI Expand |
|---|
| title | File your GST return manually |
|---|
| File your GST return manually
Go to the Accounts command centre and click Prepare GST Return. The Prepare GST Returns window appears.If you're using AccountRight 2016.2 or later, click the File Manually tab.
 Image Removed Image Removed
Select the last month of your reporting period. | UI Expand |
|---|
| To change a sale- Go to the Sales command centre and click Sales Register.
- Click the applicable tab depending on the transaction you want to change.
- (Optional) Set the Search By and Dated From and To fields to narrow down your search.
- Click the zoom arrow to open the transaction you want to change.
- Make the necessary changes.
- Click OK.
|
note | Can't select a GST reporting period beyond March 31? Some financial reports are only available for the current and next financial years. If you haven't closed a financial year for a while, you'll first need to close a previous financial year before you can select a later date. | If you've recorded end-of-year adjustments and you want to include them in your return, select the Include Year-End Adjustment transactions in report option. Select the GST reporting period and select the GST accounting basis which your business uses to report GST.
This is the accounting period and basis chosen by your business when you registered for GST. If you're unsure which basis your business uses, find out from your accountant or Inland Revenue.Select the accounts you use to record GST Output and GST Input adjustment activity. Ensure these are not both the same account.Click Preview GST Return. The Print Preview window appears, displaying your GST return information.If the information on the report is correct, click Print to print a copy of the report.
If you need to edit your GST return information, click Close to return to the Prepare GST Return window.You can use the information from the GST Return that you printed or complete and lodge your actual GST Return (GST101) electronically or by post. See the Inland Revenue website for more information about these options.| UI Text Box |
|---|
| Avoid changing the calculated Tax/GST 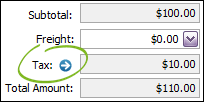 Image Added Image Added
If you change a sale's calculated tax/GST using the zoom arrow next to the Tax/GST field, BAS and GST Return calculations could be affected. |
|
| UI Expand |
|---|
| title | To record your GST Return transaction in your company file |
|---|
| To record your GST Return transaction in your company fileAfter you have prepared your GST Return, you need to: - create a journal entry to clear your GST Collected and GST Paid accounts for the Return period and post the difference to your GST Payments/Refunds account, and
- record a Spend Money or Receive Money transaction for the Inland Revenue payment.
Example journal entry - if you owe Inland RevenueIn this example, your GST Return shows that you have collected $2,500 in GST and paid $1,000 in GST. This means you need to pay Inland Revenue $1,500 in GST. Your journal entry will look like this:  Image Removed Image Removed
Example journal entry - if Inland Revenue owes you In this example, your GST Return shows that you have paid $2,500 in GST and collected $1,000 in GST. This means you're owed $1,500 from Inland Revenue. Your journal entry will look like this:  Image Removed Image Removed
Recording the Inland Revenue paymentIf you need to pay Inland Revenue, record a Spend Money transaction from the GST Payments/Refunds account. If you need to receive a payment from Inland Revenue, record a Receive Money transaction to post the payment to your GST Payments/Refunds account| change the customer on a recorded sale |
| To change the customer on a recorded saleIf you need to change the customer on a recorded invoice, here's the fastest way to do it: - Find and open the invoice to be modified and save it as a recurring transaction.
- Delete the original invoice (open the invoice, go to the Edit menu and choose Delete Sale. Learn more about deleting invoices.)
- Go to Lists > Recurring Transactions, select the recurring transaction you just created and click Use Recurring. A new sale transaction is displayed.
- Select the correct customer for the transaction.
- If this message appears, click Cancel.
 Image Added Image Added - Ensure all details of the invoice are correct then click Record.
- Go to Lists > Recurring Transactions, select the recurring transaction then click Delete.
|
| HTML Wrap |
|---|
| width | 15% |
|---|
| class | col span_1_of_5 |
|---|
| | |
| HTML Wrap |
|---|
| float | left |
|---|
| class | col span_1_of_5 |
|---|
| | Panelbox |
|---|
| name | green |
|---|
| title | Related topics |
|---|
| |
| Panelbox |
|---|
| name | yellow |
|---|
| title | From the community |
|---|
| | RSS Feed |
|---|
| titleBar | false |
|---|
| max | 5 |
|---|
| showTitlesOnly | true |
|---|
| url | http://community.myob.com/myob/rss/search?cancel_pending_on_new=false&filter=location&q=gstedit+returninvoice&filterquilt=labels%2Clocation%2CsolvedThreads&location=category%3ANZinfo&search_type=thread&solved=trueMessageSearch&component=search.widget.message-search&location=forum-board%3ASales_and_Purchases&allow_punctuation=false&collapse_discussion=true&list_item_quilt=MessageSearchItem&rerenderComponentId=search.widget.message-search&cancelPendingOnNewRequest=false&allowPunctuation=false&componentQuilt=MessageSearch&listItemQuilt=MessageSearchItem&fromSearchSubmit=true |
|---|
|
|
|
|



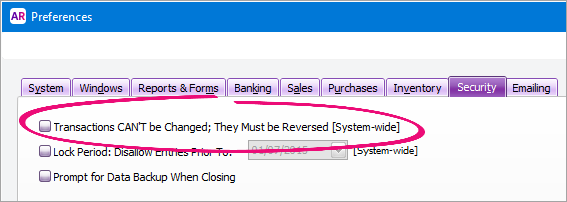
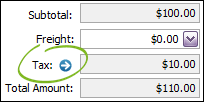

 Yes
Yes
 No
No
 Thanks for your feedback.
Thanks for your feedback.