MYOB Invoices for Essentials is a mobile app that lets you invoice on the go. You can manage your accounts and contacts, see who owes you money, and record payments too. And everything you do is immediately synced with your MYOB Essentials business. You can send and track invoices from your smartphone with a consistent, more professional appearance. Your customers will receive an HTML email notification (viewable on mobile or desktop) with a link to view the online invoice in a browser. You can view if – and when – customers have opened invoices in real-time. You will have visibility of whether an invoice has been sent, bounced, viewed, downloaded, printed or paid. If you have a compatible Android or iOS device, you’re ready to go—all you need to do is download and install the MYOB Invoices for Essentials app:  Image Modified Image Modified  Image Modified Image Modified
| UI Text Box |
|---|
| To install on an iPad, change the filter in the App Store to display apps for iPhone or all devices. |
For more information, see our MYOB Invoices page: Australia | New Zealand. Log inThe first time you log in to MYOB Invoices for Essentials, enter your my.MYOB account details. You’ll then need to set a 4-digit security PIN, which will make future log-ins faster and easier. (If you ever need to change your PIN, just tap Forgotten your password? on the PIN entry screen. Re-enter your my.MYOB details and you can then change the PIN.) Record quotes, invoices and paymentsIt’s easy to create and email invoices for your customers and record any payments they make. 
| UI Expand |
|---|
| title | Create, edit and view invoices |
|---|
| Create, edit and view invoicesCreate an invoice| UI Text Box |
|---|
| To set tax to GST inclusive or exclusive, tap the menu and then tap Settings. Then you can select either Tax inclusive or Tax exclusive.
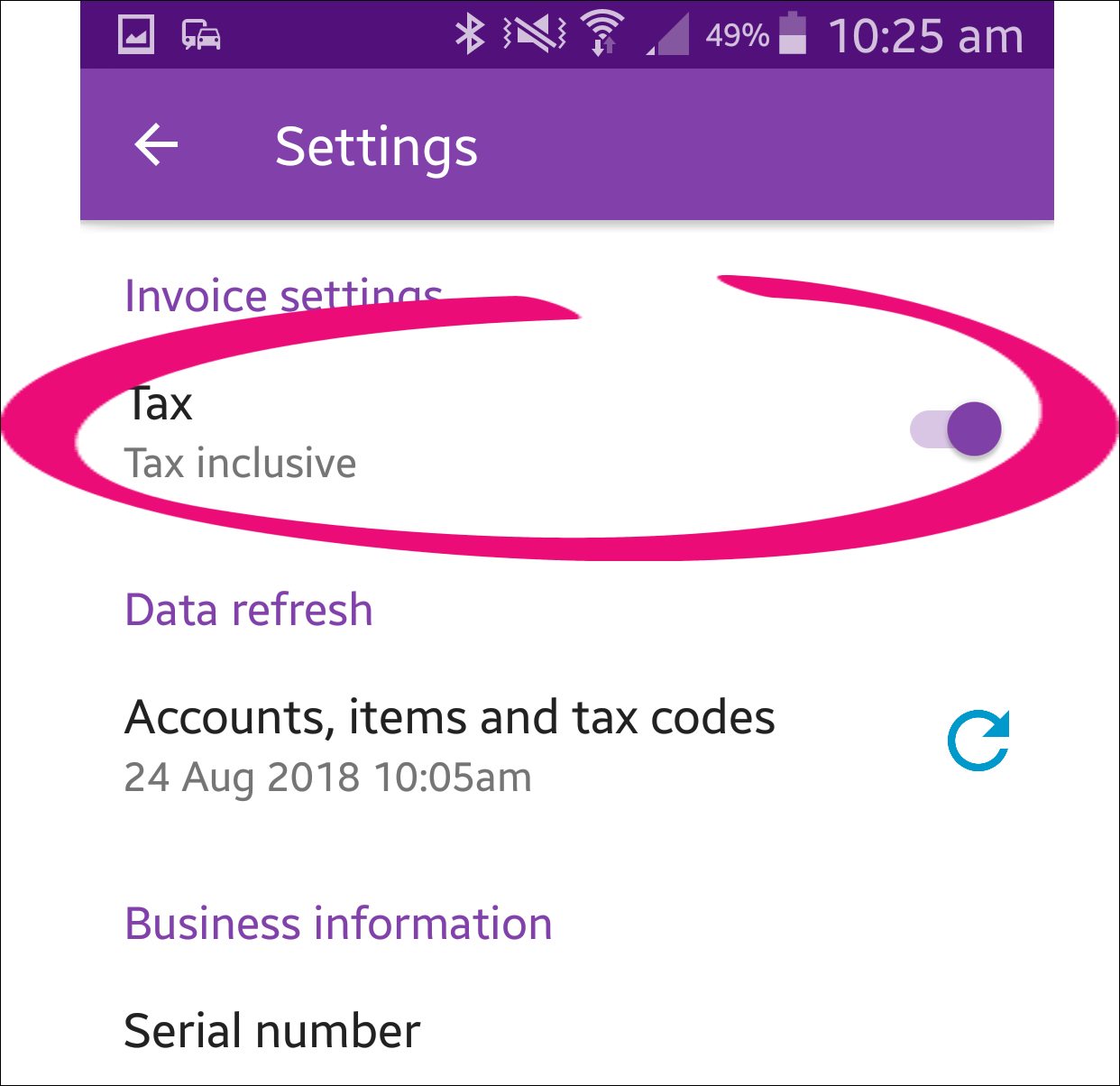 |
- Tap Invoices on the dashboard.
- Tap +. Your customer list appears.
- Select the customer and then fill out the invoice details. You can add as many lines as you need.
- Tap Save to record the sale.
- Tap Email if you want to also send an invoice to your customer.
Edit an invoiceInvoices with a green amount (unpaid invoices) can be edited. Simply open the invoice and tap the line you want to change. Tap Save when finished and the changes will also be synced with your MYOB Essentials business. View your invoicesTap Invoices on the dashboard to see a list of all invoices, or if you want to view invoices for a particular customer, tap Contacts, select the customer and then tap the Invoices tab. |
| UI Expand |
|---|
| title | Create, edit and view quotes |
|---|
| Create, edit and view quotesCreate a quote- Tap Quotes on the dashboard.
- Tap +
- Select the customer and then fill out the quote details. Note you can only add one line item to a quote.
- Tap Save to record the quote.
Edit a quoteQuotes with a green amount (unexpired quotes) can be edited. Simply open the quote and tap anywhere on the quote details to edit. Tap Save when finished and the changes will also be synced with your MYOB Essentials business. Currently only quote details (e.g., quote number, date of issue and expiry date) can be edited. The ability to edit line items is coming soon. View your quotesTap Quotes on the dashboard to see a list of all quotes. |
| UI Expand |
|---|
| Take a paymentThis feature is currently unavailable. |
MYOB Invoices for Essentials syncs with your MYOB Essentials business, so you can view your customer and supplier details, and see what’s owed, whenever you want. 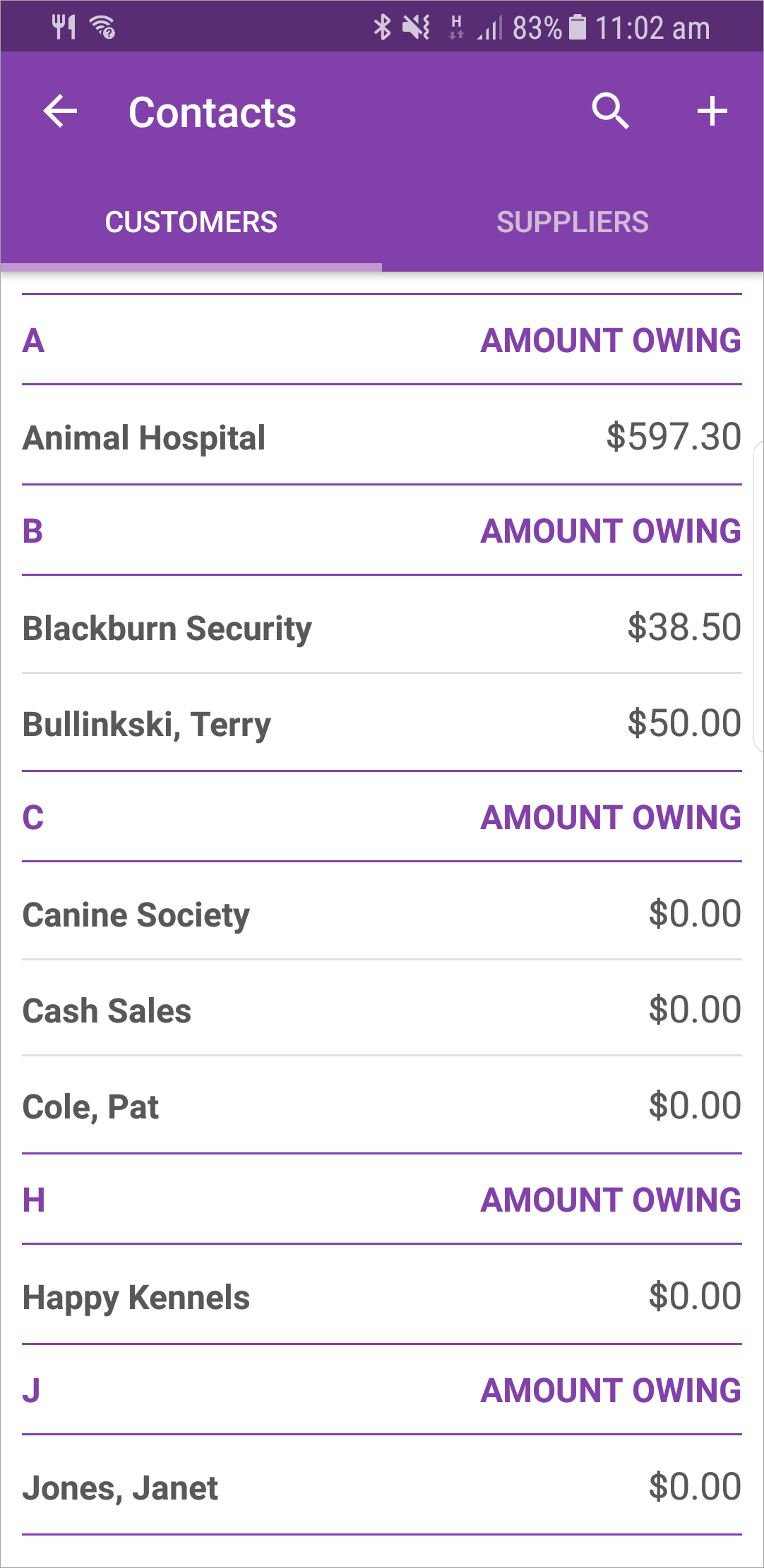 
| UI Expand |
|---|
| - Tap Contacts on the dashboard.
- Tap either Customers or Suppliers, depending on the type of contact you want to create.
- Tap +.
- Enter the contact’s details and then tap Save. The contact’s details will automatically sync with your MYOB Essentials business.
|
| UI Expand |
|---|
| To edit a contact, display the customer or supplier’s details, and then tap Edit. Tap Save when finished and the changes will also be synced with your MYOB Essentials business. |
| UI Expand |
|---|
| Tap Contacts on the dashboard, and then tap Customers or Suppliers to view your contacts by type. You can also search for a contact by typing in the search field. |
| UI Expand |
|---|
| title | Navigate to a contact's address |
|---|
| To view a map showing a contact’s address, or to get driving directions from your current location, display the contact’s details and then tap on the address field. Your device’s mapping app will launch so you can easily navigate to the address. |
|