Why link online files?There are lots of benefits to linking your clients in MYOB Practice to their MYOB Essentials or online AccountRight files. 
One benefit is that you can see who owns each file that's listed on the Transaction processing page, and quickly contact them if you need to. Another benefit is that some of their activity statement information (Australia) can be automatically filled for you, based on information in their MYOB Essentials business or AccountRight company file. Over time, we'll be adding more features that will save you time when working in MYOB Practice. | UI Expand |
|---|
| expanded | true |
|---|
| title | To link an existing client to an online file |
|---|
| If you want to link someone who already appears as a client in MYOB Practice to their MYOB Essentials or AccountRight file, follow these steps: - Click Transaction processing in the top menu bar.
- In the Online files view, click Link/Create client (or Link a client) directly below the file name you want to link.
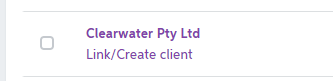 In the Who does this file belong to? dialog, enter the client name in the Search field and press Enter or click the search icon. Select the appropriate client from the list of results. In the Are you sure this is correct? dialog, check that the right client is selected for the file.
If it's the right client, click Link file, otherwise, click Change and select another client, or search again.
|
| UI Expand |
|---|
| expanded | true |
|---|
| title | To create a client and link them to an online file |
|---|
| If an MYOB Essentials or AccountRight file appears in MYOB Practice, but you haven't set up a client for the file, follow these steps to create and link the client: For MYOB AE/AO users: - Create the client in your MYOB AE/AO desktop software.
The client will automatically sync and appear in MYOB Practice after a few minutes. - In MYOB Practice, click Transaction processing in the top menu bar.
- In the Online files view, click Link a client directly below the file name you want to link.
In the Who does this file belong to? dialog, enter the client name in the Search field and press Enter or click the search icon. Select the appropriate client from the list of results. In the Are you sure this is correct? dialog, check that the right client is selected for the file.
If it's the right client, click Link file, otherwise, click Change and select another client, or search again.
For MYOB Partners who don't use MYOB AE/AO: - Click Transaction processing in the top menu bar.
- In the Online files view, click Link/Create client directly below the name of the file you want to create a client for.
In the Who does this file belong to? dialog, click create a client. Enter the client's details and then click Create.
To save you time, some of the fields may be filled in for you, based on the client's MYOB Essentials or AccountRight file. In the Are you sure this is correct? dialog, check that the right client is selected for the file.
If the details are correct, click Link file, otherwise, click Change and edit the client's details.
|
| UI Expand |
|---|
| title | To unlink a file from a client |
|---|
| - Click Transaction processing in the top menu bar.
- In the Online files view, find the file that you want to unlink from your client.
- Click the client name that appears below the file name.
- Cick Click Unlink file.
The client name is no longer displayed below the file name, instead you'll see a Link/Create client (or Link a client) hyperlink.
|
|