| UI Text Box |
|---|
| New! Now you can create general tasks from the Accounting dashboard, and send the same task to several clients at once. 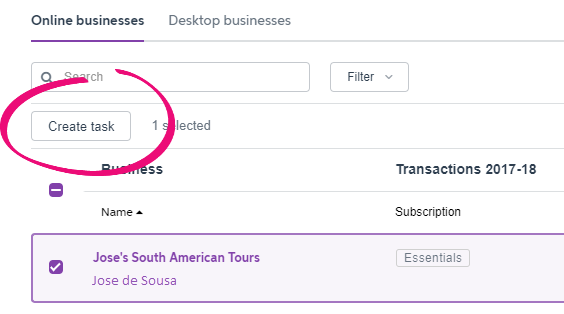 Image Removed Image Removed
See "Creating tasks from the Accounting dashboard", below. |
Create general tasks for your clients to inform them of outstanding information you need, or remind them of activities they have to do. You can also attach any documents, if you need to.When you create a general task, your client will be notified by email that there's a task waiting for them to action. Prerequisites to creating tasks You can create tasks for a client in MYOB Practice Online if you: How to create a general taskYou can create tasks in MYOB Practice Online: - when selecting clients on the Accounting dashboard, or
- from the Tasks page.
An advantage of creating tasks from the Accounting dashboard is that you can assign the same task to multiple clients in one go. For example, it's easy to create a "bulk task" from the Accounting dashboard when you want to send several clients a practice newsletter, or a generic checklist of information and documents you'll need for their next tax return. The task will be assigned to all "full access users" of the client portals. | UI Expand |
|---|
|