| A control group must be created before you can enter and select information in the Taxation or Accounting tab. Either or both these tabs will be active depending on how the Asset Register is configured Control groups let you organise assets with common characteristics such as cost limits, depreciation rates and methods. In Assets Live, the control group links the asset register to the configured source ledger to ensure: - depreciation journals are posted into the correct accounts
- default depreciation rates are automatically applied to new assets added to the group.
You can edit information about a control group after it has been created. See Editing a control group. | UI Text Box |
|---|
| To move between fields in the Maintain Control Group window use [Tab]. To move to a previous field use [Shift][Tab]. |
See Maintain Control Group window—Control group fields and Maintain Control Group window—Taxation tab fields for more information regarding the fields in the Maintain Control Group window. create a groupOpen client’s - Client Accounting > Assets tab
|
. See Accessing an asset register. The Asset Register is displayed.Click - , click Maintain control group on the TASKS bar.
|
The - In the Maintain Control Group window
|
opens.Click - , click the first cell of the Account code column
|
in the table. The row displays the text Click here to add new control groups in the Account code column.Enter the Account code - and enter the account code of the control group
|
.
You can enter the Account code 2 ways:Type into the account code The Name field will be automatically filled with the account name if you are in integrated mode.
If you are in non-integrated mode, you will need to enter a name Enter a control group name of up to 50 alphanumeric characters in the Name field.
|
Proceed to step 5.Click the Account code cell.
A magnifying glass icon is displayed if you are in integrated mode.- Click the magnifying glass icon.
The Find Chart of Accounts window opens from where you can search for the account or press [F9]. See Searching accounts (Control groups).
You can search, filter and/or sort the Chart of Accounts. The default sorting in the Find Charts of Accounts window is in ascending account code order.
Click on a column header to change the sorting on that column in ascending or descending order. - Select the account and click OK.
Alternatively, double-click the selected general ledger account in the Find Charts of Accounts window to automatically fill the Account code field in the Maintain Control Group window.
If you have made an error during selection and have not yet clicked Save, press [Esc] to remove the entry.
Enter the account Name. You can enter the account Name in 2 ways:- If you are in non-integrated mode, type the Name of the control group. The Name field is limited to a maximum of 50 alphanumeric characters.
- If you are integrated mode and have selected an Account code, the Name field is automatically filled.
| UI Text Box |
|---|
| The Name field must not be blank. |
Enter the Private use % to be used by the assets within the control group.
The Private use % field is a percentage value limited to a maximum of 6 digits including 2 decimal places, ranging between 0–100%.Press [Enter].
The control group will move from the entry line to the table.
If you have selected an account code that is not valid in the general ledger, an error message is displayed. Edit the account code and press [Enter].
The This field cannot be blank. | UI Text Box |
|---|
| If you have selected Integrate with the supported general ledger when specifying your asset register settings, the Name field automatically displays the account name. |
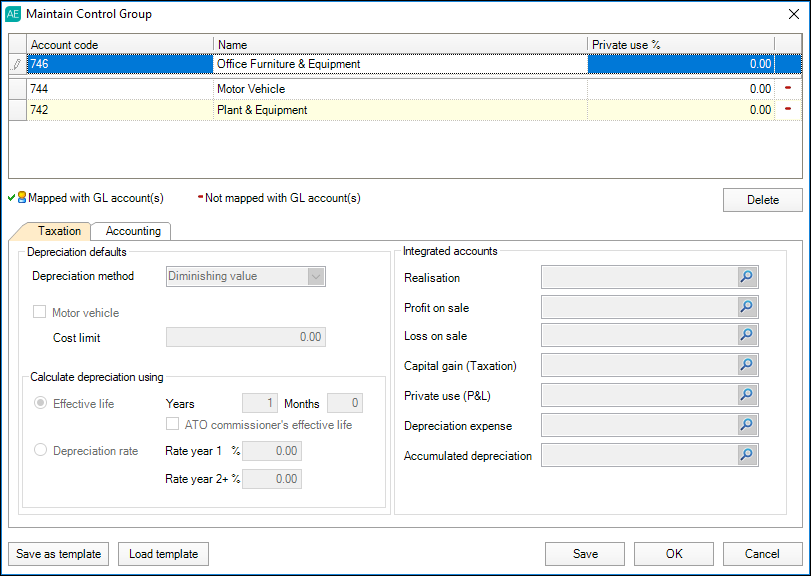 Image Added Image Added
- Enter a percentage between 0 and 100% for the group in the Private use % field.
- Press Enter on your keyboard. The control group moves from the entry line to the table and the Taxation and Accounting tabs become available for input according to the configuration of the Asset Register.
On the Taxation
|
taband the Accounting tabs, fill in the following fields:
|
Select From the Depreciation defaults
|
. See Depreciation defaults fields.Select the appropriate options for Calculate depreciation using. See Calculate depreciation using fields.Select the Integrated accounts for the control group. See Integrated account fields and Searching accounts.
If you are in integrated mode, select the integrated accounts by clicking the magnifying glass button to open the Find Chart of Accounts window.
If you are in non-integrated mode, type the account code for each of the integrated account fields. The Integrated accounts fields are limited to a maximum of 50 alphanumeric characters.On the Accounting tab:- Select the Depreciation defaults. See Depreciation defaults fields.
- Select the appropriate options for Calculate depreciation using. See Calculate depreciation using fields.
- Select the Integrated accounts for the control group. See Integrated account fields.
If you are in integrated mode, select the integrated accounts by clicking the magnifying glass button to open the Find Chart of Accounts window.
If you are in non-integrated mode, type the account code for each of the integrated account fields. The Integrated accounts fields are limited to a maximum of 50 alphanumeric characters.
section, select the appropriate Depreciation method: | For the calculation type... | Select from the following |
|---|
| Taxation | - Diminishing value
- Immediate write-off
- Prime cost
| | Accounting | - Diminishing value
- Exempt from depreciation
- Immediate write-off
- Prime cost
- Straight line
|
| UI Text Box |
|---|
| If applicable, you can tick the Motor vehicle checkbox to apply the ATO cost limit to all motor vehicles allocated to the control group. This is best if you have purchased multiple motor vehicles in the same financial year. You can look up the cost limit on the ATO website: Car cost limit for depreciation. |
Select your Calculate depreciation using preferences from the following options: | Field | Description |
|---|
| Effective Life (Taxation) | The depreciation rate is calculated based on the years and months entered. If applicable, tick the ATO comissioner's effective life checkbox. | | Useful Life (Accounting) | The depreciation rate is calculated based on the useful life in years entered. Useful life is enabled only when the straight line method has been chosen. | | Depreciation Rate | When this option is selected, the depreciation is calculated based on rate that you enter in the Rate year 1 and Rate year 2+ fields. |
In the Integrated accounts section, select or enter account codes to post journals for each of the following: - Realisation
- Profit on Sale
- Loss on Sale
- Private use (must be a Profit and Loss account)
- Depreciation expense
- Accumulated depreciation
|
You can [Tab] between the Integrated accounts fields. Account fields can be left blank |
|
.Click Save. The control group is saved to the database and the Maintain Control Group window remains openhowever, when posting journals to the general ledger, if an integrated account field has been left blank the journal may not be posted. |
If you have mapped the integrated accounts with a configured and supported general ledger, the Mapped with GL account(s)
|
icon  Image Removed will be Image Removed will be icon (  Image Added ) is displayed in the last column of the control group table. Image Added ) is displayed in the last column of the control group table.
|
Create another control group, if required, and Save the changes.Click OK to save and close the window. If you wish to close the window without making changes, click Cancel.
The Maintain Control Group window is closed.
If you click Cancel and you have unsaved changes you will be prompted to save or discard your changes before closing Click Save. The Maintain Control Group window remains open. | UI Text Box |
|---|
| Did you know you can save your control group as a template? By clicking the Save as template button located on the bottom left of the Maintain Control Group window you can save the control group settings so they can be re-used for another client on a later date. Learn more about Control group templates here. |
To create another control group, click the next cell of the Account code column and go step 4. Otherwise, click Close to exit the Maintain Control Group window.
|
|