Practice Manager only Each month, it's recommended that you close the previous accounting period (month). This is so no further changes can be made to your data once you run your monthly reports and reconcile them. You can also apply a Timesheet Lock date, which is optional. This allows you to lock off your data mid month if you run weekly or fortnightly reports. This stops changes to your data inclusive of your lock date. If receipts haven't been allocated to the correct invoice(s) in prior months, you may be able to reopen the accounting period to correct allocation issues. Locking off your data| UI Expand |
|---|
| title | To close an accounting period (recommended) |
|---|
| From the menu bar, go to Maintenance > Maintenance Map > Time Setup > Processing Time Setup. The Processing Time Setup page opens. From the drop-down, select the Accounting Year. From the table, select the Accounting Period to be closed. (AE only): In the Tax column, select the checkbox if applicable. | UI Text Box |
|---|
| We recommend you leave the checkbox deselected, unless you are using the VPM to MAS utility. Closing the tax period has consequences: You can't re-open or make changes to a tax period once it's closed. Before closing the tax period, check all receipts have been allocated and reports run and reconciled. If you're not using this function, close the accounting period as per Step 5. |
In the Closed column, select the checkbox. The accounting period is closed and all transactions are locked off for the month. 
Click OK to save the changes. The Processing Time Setup tab closes.
|
| UI Expand |
|---|
| title | Setting a timesheet lock date |
|---|
| | UI Expand |
|---|
| title | Setting a Timesheet Lock Date example |
|---|
| You have closed April and are now working in May. Once all data has been posted for the 1st week, run weekly reports and reconcile them. To ensure the data from the 1st week in May doesn't change, apply a lock date. Entering a lock date of 05/05/2019 means any data from 1/5/19 to 5/5/19 can't be altered. At the end of the next week, once all data is posted and reports run, change the lock date to 12/5/19. Repeat for the remaining weeks until the last week. At the end of the last week, you close the accounting period.
|
| UI Expand |
|---|
| title | To set a Timesheet Lock Date |
|---|
| From the menu bar, go to Maintenance > Maintenance Map > Time Setup > Processing Time Setup. The Processing Time Setup page opens. From the drop-down, select the Accounting Year. Enter a Timesheet Lock Date for the accounting year. Enter a date in the format dd/mm/yyyy or select it from the drop-down calendar.
 | UI Text Box |
|---|
| This means you can't enter or amend timesheets before the nominated lock date. This enforces employees to complete their timesheets by a specified date. |
Click OK to save the changes. The Processing Time Setup tab closes.
|
|
Reopening your data| UI Expand |
|---|
| title | To reopen an accounting period |
|---|
| Re-opening an accounting period (month) should only be done in specific circumstances. For example, a receipt may have been allocated against the wrong invoice dated in a prior period, which has been closed. To fix this, the process would include: reopen the prior accounting period(s) (month(s)), reallocate the receipt against the correct invoice and close the reopened accounting period(s). | UI Text Box |
|---|
| When reopening periods, open the most recent period back to the earliest period required. For example, to unallocate a transaction in July when you're currently in November, open October back to July. |
From the menu bar, go to Maintenance > Maintenance Map > Time Setup > Processing Time Setup. The Processing Time Setup page opens. From the drop-down, select the Accounting Year. From the table, select the Accounting Period to be re-opened. In the Closed column, select the checkbox to remove the tick and re-open the period. 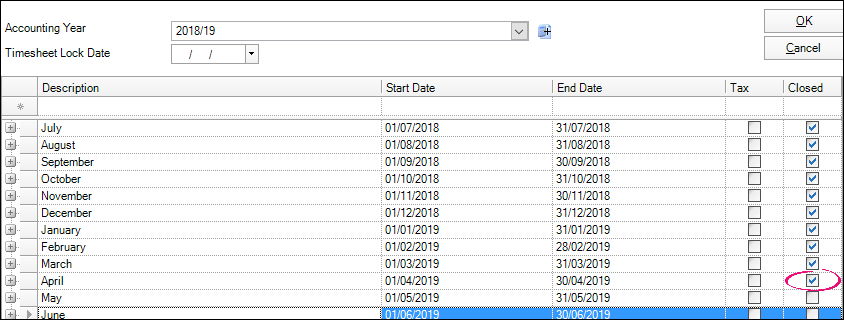
Click OK to save the changes. The Processing Time Setup tab closes. Reallocate the required entry. Close the reopened accounting period(s).
|
|