Accountants Enterprise with Practice Manager only
You can import employee budget data from a Microsoft Excel workbook (.xls) or from a comma separated file (.csv). you You must enter the data in the correct format. For this reason, we recommend that you: - export the data for 1 a single employee
- update the export file in Excel, adding details for other employees
- save the changes, using File > Save As and select the type of Excel Workbook (*.xls) or comma separated file (*.csv) and
- import the updated data into AE.
| UI Expand |
|---|
| expanded | true |
|---|
| title | To import employee budgets from a Microsoft Excel workbook |
|---|
| From the main menu, go to Maintenance > Employee > Employee Budget Import. The Employee Budget Import window opens. At the Excel workbook to import field, click the ellipsis. The Open window opens. Locate the file name you want to import. The data in the selected .xls/.csv file displays in the content area. At the First row contains column names checkbox, either: select the checkbox if the workbook or .csv file contains column names. The import will then include the column names as the first row or - deselect the checkbox if no column names are present.
In the content area, deselect any rows you want to exclude from the import.
 Click Import. The Employee Budget Import window displays advising the import was successful.
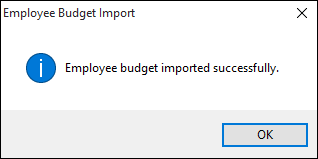 - Click OK.
|
|