Practice Manager only You can customise the way you view your timesheet using the Timesheet User Settings window. Options you can change include: - Where you have multiple charge rates set per employee, you will need to turn on the setting 'Allow selection of Employee charge rates'.
- You can also control whether an employee is able to see the amount charged to a client by either including or excluding the 'Show Charge column'.
- In AE, you can also change the type of Time Entry mode you are using, for example, Periodic, Daily or Calendar.
| UI Text Box |
|---|
| If you have administrator permissions, you may be able to configure System Settings for another employee. |
| UI Expand |
|---|
| title | To change the System Settings/Timesheet User Settings |
|---|
| In AE/AO, from the Contacts drop down, select Open > Employee. The Find Employees window opens. Click Search to see a full list of current employees. | UI Text Box |
|---|
| At the bottom of the Find Employees window, remove the tick from Include inactive employees checkbox to see only current employees. |
- Highlight the relevant employee and click System settings from the TASKS bar. The Timesheet User Settings window opens.
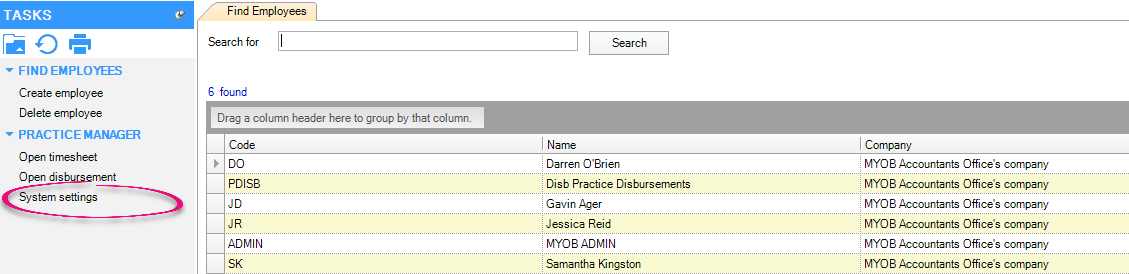 Select or deselect options as required. Click OK. The settings are updated for yourself and the Timesheet User Settings window closes.
|
| UI Expand |
|---|
| title | To change the Timesheet User Settings for another employee |
|---|
| Select Contact > Open > Employees from the toolbar. The Find Employees page opens. Select the employee from the list or Search for them. Click System settings on the Tasks bar. The Timesheet User Settings window opens. Select or deselect options as required. Click OK. The settings are updated for the selected employee and the Timesheet User Settings window closes.
|
| UI Expand |
|---|
| title | System Settings (AE) |
|---|
| Option | Detail |
|---|
Use Task Codes | Usually ticked. This enforces the use of a task code during data entry. If not ticked, the Task column is not displayed. | Use Cost Rates | The O/C column becomes visible to allow the use of employee cost rates. | User Overtime Rates | The O/R column becomes visible to allow overtime rates to be applied | Allow Selection of Employee Charge Rates | Allows the employee to select from the charge rates setup for them. | Allow Editing of Employee Charge Rates | Allows the employee to enter an override rate by being able to key in the charge rate as well as to select one from their pre-defined list. | Number of Characters to type in (2-9) | Defaults to 2 characters. This is the number of characters they must type in before the possible options are displayed in the drop down list when entering the client/assignment by name or by code. | Default Time Task Code | The code selected here is prefilled during data entry. | Show Charge Column | Displays the charge ($ value) column. | Show Company Column | Displays the assignment company. If not ticked the column is not visible. | Show Office Column | Displays the assignment office. If not ticked the column is not visible. | Show Department Column | Displays the assignment department. If not ticked the column is not visible. | Show Centre Column | Displays the assignment centre. If not ticked the column is not visible. | Allow Edit of Total Column | Allows you to edit the total column (used only when wanting to key in more than 24hrs worth of units into a single day. This is helpful when entering opening time balances. | Display Task Description | Allows you to type and select the task description instead of the code | Retain previously added Timesheet entry | This is an auto repeat function available in periodic data entry only where the previous time item is copied to the new entry row. | Time Entry Mode | Selection of timesheet view, periodic, daily or calendar. |
|
| UI Expand |
|---|
| title | System Settings (AO) |
|---|
| Field | Description | Default status |
|---|
Use Task Codes | If this option is selected, you must use task codes for timesheet entries. If this option is not selected, all timesheet entries will default to Unspecified Time. | Enabled | Allow Selection of Employee Charge Rates | This option allows employees to select different charge rates at the time of data entry. | Enabled | Allow Editing of Employee Charge Rates | This option enables the employee to overwrite the charge rate at the time of data entry. | Disabled | Number of Characters to type in (2-9) | The number of characters that you must enter to display a list of clients. | 2 | Default Time Task Code | Timesheet data entry will automatically default to this selected task code, but it can be changed at the time of data entry. | ?T (Unspecified Time) | Show Charge Column | This option displays the total cost of the timesheet entries to the client. | Enabled | Display Task Description | If this option is selected, the task description is displayed with the task code. If this option is not selected, only the task is displayed. | Enabled | Retain previously added Timesheet entry | If this option is selected, you are able to repeat the last timesheet entry. If this option is not selected, you will not be able to repeat the last timesheet entry. | Enabled | Time Format | You can select either a 12 Hour or 24 Hour clock if working in background mode. | 24 Hour |
|
|