Creating a client if you're an MYOB PartnerWhen you take on a new client, you can create a client record for them in MYOB Practice, so their contact information and file details are all within easy reach. Note that the Contact list is shared with all users in your practice. | UI Text Box |
|---|
| You can't delete clients at the moment, but we're working on adding this feature in a future release. Want to remove a client file from the Transaction processing page? You'll need to be removed as a user from their file. See Request Requesting access to a client file. |
| UI Expand |
|---|
| This procedure is only for MYOB Partners who don't use MYOB AE/AO. - Click Clients in the side navigation bar, and then click Create client.
- Select the client type – whether they’re an individual, company or other organisation.
 - (Optional) Assign a code to the client. This comes in handy when you have clients with similar or identical names. You can search for a client by name or code in most lists.
For example, if you have two clients named Mark Webber, you can assign them unique codes, such as MW1 and MW2 to distinguish them. Enter the client’s name and contact details. | UI Text Box |
|---|
| After creating the client, you can click the email address to create a new email with your device’s default mail application. If you’re accessing the client’s details from a phone, or have software such as Skype on your PC, you can click the phone number to quickly make a call. |
Enter the tax details like ABN, TFN and WPN. These are needed for pre-filling activity statements from the ATO. Click Create. If the client’s AccountRight or MYOB Essentials file is listed on the Transaction processing page, you can now link this client to their file. Learn more.
| UI Text Box |
|---|
| You can also add a client from the Transaction processing page. Click Link/Create client for a file and in the dialog that appears, click create a client. Some of the client's details will be prefilled using information contained in the MYOB Essentials or AccountRight file. |
|
Creating a client if you use MYOB AE/AOThe contacts you've set up in your MYOB AE/AO desktop software will appear in the Contact list in MYOB Practice. You can't create or edit contact and client details in MYOB Practice, but any changes you make in your practice desktop software will sync automatically, so you're always viewing the most up to date information. If you have a new client, or want to link an MYOB Essentials or AccountRight business to a client who doesn't appear in MYOB Practice, you'll need to create the contact in your MYOB AE/AO desktop software first. If your MYOB AE/AO contacts or clients aren't appearing in MYOB Practice, check that contact migration is turned on. Staff assignmentsFor each client, you can assign a staff member or multiple staff members so you can easily identify who is responsible for that client's work. If you use AE/AO, you'll manage assigned staff from your client's Responsibility tab in AE/AO. Make sure you have sync'd your contacts, so your staff members appear in MYOB Practice. If you don't use AE/AO, you can assign staff to a client from your MYOB Practice Contacts list. You can also filter staff members on the Transaction processing page. This lets you filter files to show for only the clients you're assigned to. | UI Expand |
|---|
| title | To assign a staff member to a client in MYOB Practice |
|---|
| - From Contacts, select a client from your Contact list and click Edit
or
From the Client workspace, in the Details section, click  . The Client details page appears. . The Client details page appears. - In the Responsibility section, click Assign staff member.
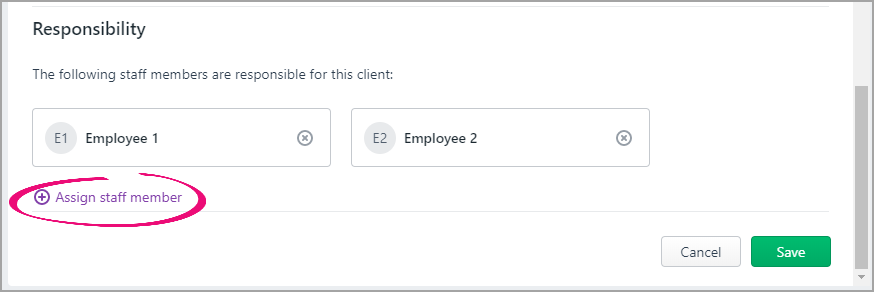 Select the staff member that will be responsible for the client from drop-down list. The staff member's name appears in the Responsibility section. | UI Text Box |
|---|
| You can assign multiple staff members to a client. Click Assign staff member again and select another staff member. |
Once all staff members are assigned, click Save.
|
| UI Expand |
|---|
| title | To unassign a staff member to a client in MYOB Practice |
|---|
| - From Contacts, select a client from your Contact list and click Edit
or
From the Client workspace, in the Details section, click  . The Client details page appears. . The Client details page appears. - In the Responsibility section click
 next to the staff member's name to unassign them from the client. next to the staff member's name to unassign them from the client.
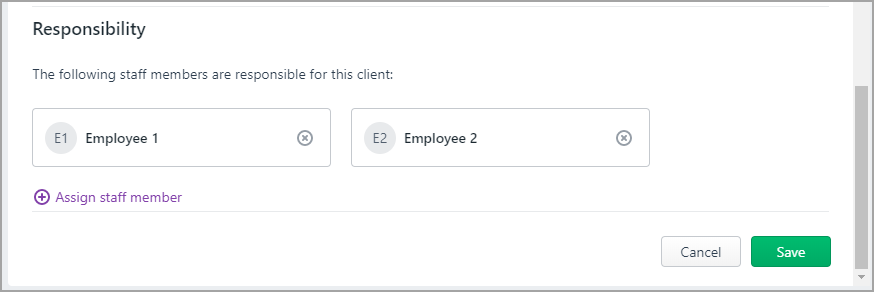 - Click Save.
|
|