Having a proof of purchase document against transactions isn’t just handy, it’s important for compliance. In MYOB Essentials , you can attach your files against files, like receipts and invoices, to your Spend money transactions as a reference to come back to, whenever you need. Then you can link your Spend money attachments to your Bank transactions – making it even easier to manage your purchases. You can attach PDF, TIFF, JPEG or PNG file types, and the files must be less than 10MB in size. Let's take a closer look: | UI Expand |
|---|
| title | Attaching files against your To attach a document to a Spend money transactions |
|---|
| Attaching files against your | To attach a document to a Spend money transactionsGo to your Spend money of choice Select AttachmentsUpload a document by dragging and dropping transaction- Open a Spend money transaction by either:
- creating a new Spend money transaction (Banking menu > Spend money)
- opening an existing Spend money transaction (Banking menu > Transaction history > click the reference number for the spend money transaction - it'll start with SM).
Click Attachments.
 Image Added Image Added - Attach a document by either dragging and dropping the file into the box, or browsing your computer clicking browse for files to select the file.
Now that you’ve attached your file, you can link it to a bank transaction.  Image Added Image Added- Click Save.
The document is attached to the transaction. To view or delete an attached document, see below. |
| UI Expand |
|---|
| title | Linking files to Bank transactions from Spend money |
|---|
| Linking files to Bank transactions from Spend money When you attach a file to your Spend money, you can match it to a Bank transaction. Here’s how: - Click Attachments in your Spend money of choice
- Upload by dragging and dropping, or selecting a documents from your files
- Go to Bank Transactions
- Select the transaction you’d like to link
- Hit the drop down arrow
- Select Match transaction
- Your Spend money transaction should appear
- Click on the checkbox to select the Spend money
- Click save.
This transaction (with its attachment) will now appear against your Bank transaction as well as your Transaction history. |
| UI Expand |
|---|
| title | Linking files to Spend money through Bank transactions |
|---|
| Linking files to Spend money through Bank transactions When you select a certain expense account, Essentials will recognise your transaction and create a Spend Money transaction for you. Here’s how: - Go to Bank transactions
- Select Allocate me
- Fill in your details and choose your expense account
- Click save
- Attach your file through Attachments
This Bank transaction (with its attachment) will create a Spend money for you and will also appear in your Transaction history. |
| To view an attached document |
| To view an attached documentAfter you've attached a document to a Spend money transaction, here's how to view it: - From the Banking menu, choose Transaction history.
- Find the transaction with the attachment (Spend money transactions have a reference number starting with SM).
- Click the reference number to open the transaction.
Click Attachments. - Click the attachment to view it.
|
| UI Expand |
|---|
| title | To delete an attached document |
|---|
| To delete an attached document- From the Banking menu, choose Transaction history.
- Find the transaction with the attachment (Spend money transactions have a reference number starting with SM).
- Click the reference number to open the transaction.
Click Attachments. - Click the Delete icon on the attachment.
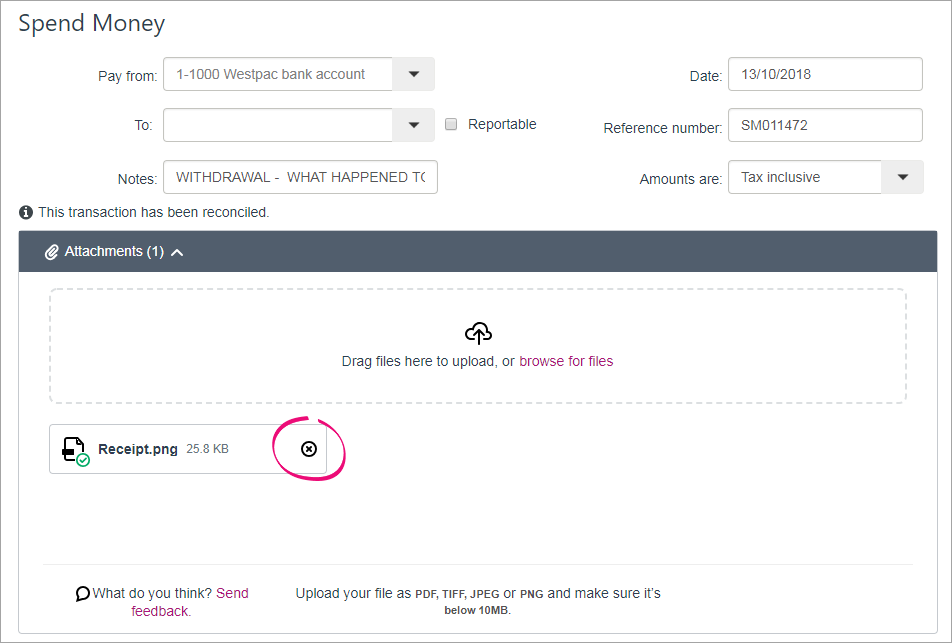 Image Added Image Added - Click OK to the confirmation message.
|
| UI Expand |
|---|
| title | To create a Spend money from a file in your In tray |
|---|
| To create a Spend money from the In tray
| UI Text Box |
|---|
| Note: Currently, you can’t delete attachments against your Spend money transactions. We’re working on sorting this out soon – so keep your eyes peeled. |
- Go to your in tray
- Select your document and click Create new Spend Money
 Image Added Image Added - Fill in the details
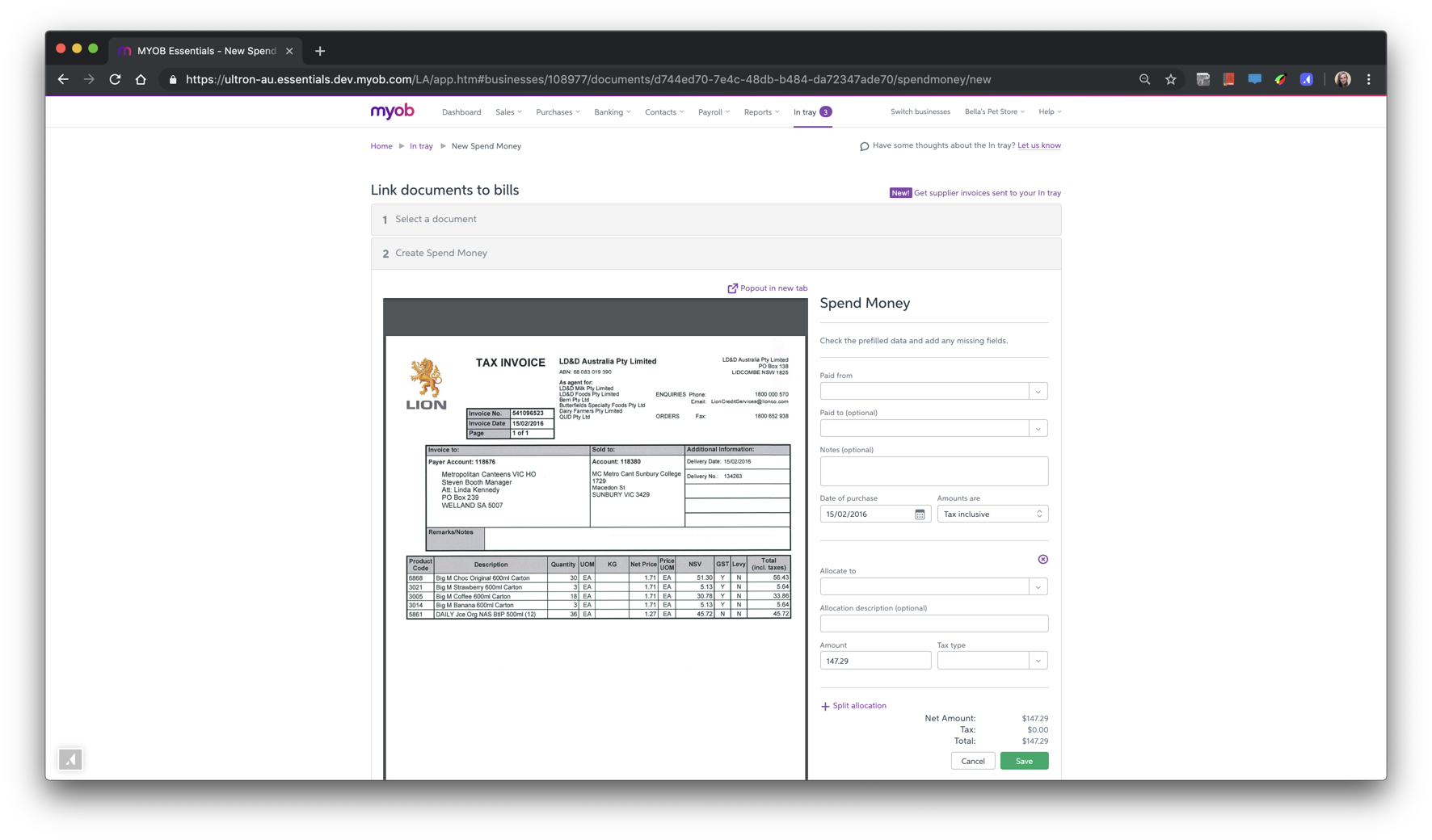 Image Added Image Added - Click Save
- Your Spend money will be created and your file will be attached to it
 Image Added Image Added
|
|