| CSS Stylesheet |
|---|
#breadcrumb-navigation-bar {
display: none;
}
.ca-wfbanner {
display: block;
margin-left: auto;
margin-right: auto;
}
|
| HTML |
|---|
<img class="ca-wfbanner" src="http://myob.com/images/ad/CAWF Banner/myob0myobcreate1.png" usemap="#ca-workmap"> <map name="ca-workmap" id="ca-workmap"> <area alt="" title="1. Create your ledger" href="#http://help.myob.com/wiki/x/mxDnAQ" shape="poly" coords="8,50,463,49,572,130,460,212,10,209"/> <area alt="" title="Set up roll forward accounts" href="http://help.myob.com/wiki/x/0gXnAQ" shape="poly" coords="239,213,464,216,464,267,241,267,240,264" /> <area alt="" title="2. Verify closing balances" href="#http://help.myob.com/wiki/x/ir-MAQ" shape="poly" coords="476,211,585,130,474,50,932,50,1040,129,930,211" /> <area alt="" title="3. Create financial reports" href="#http://help.myob.com/wiki/x/jr-MAQ" shape="poly" coords="943,49,1054,131,944,210,1392,212,1499,131,1391,49" /> </map> |
...
| UI Text Box | ||
|---|---|---|
| ||
| Did you know? If you have an existing MAS, Accounts or AO Classic General Ledger |
...
Before you begin
...
| for your client, you can move this data to MYOB Ledger? Check out Move your data to MYOB Ledger for details. |
Choose a chart of accounts template
...
We've provided a standard chart for each entity type and each MYOB legacy product. These are in the form of a .CSV file located in the following subfolders of the Client Accounting Templates folder:
Practice Charts: Where you store your practice's custom chart of accounts templates in .CSV format.
MYOB Standard Charts: Contains the predefined chart of accounts for the MAS, Accounts and AO Classic General Ledger products and entity types.
Customising or creating charts of accounts
Optionally, you can create customised charts of accounts instead of using MYOB defaults. Using the files in the MYOB Standard Charts folder, you can either alter a chart based on an MYOB template, or start from scratch with a blank file. For example, you may want to remove accounts that are not applicable for your practice.
| UI Text Box | ||
|---|---|---|
| ||
| Don't alter the .CSV files you find in the MYOB Standard Charts folder. We To prevent your changes from being overwritten when performing an MYOB update, we recommend copying the .CSV template from the MYOB Standard Charts folder into the Practice Charts folder to prevent your changes from being overwritten when performing an MYOB update, rather than altering the .CSV in the MYOB Standard Charts folder. |
| UI Expand | ||||||
|---|---|---|---|---|---|---|
| ||||||
|
| UI Expand | ||
|---|---|---|
| ||
|
| HTML |
|---|
| CSS Stylesheet |
.btn-wfcomplete {
background-color: #00aa65;
border-radius: .25em;
border:none;
color: #FFFFFF;
text-align: center;
font-size: 16px;
padding: 10px;
width: 150px;
cursor: pointer;
transition: all 0.5s;
}
.btn-wfcomplete:hover {
background-color: #008951;
}
.navContainer {
width: 300px;
margin: 5px;
height: 38px;
} |
| Center | ||
|---|---|---|
|

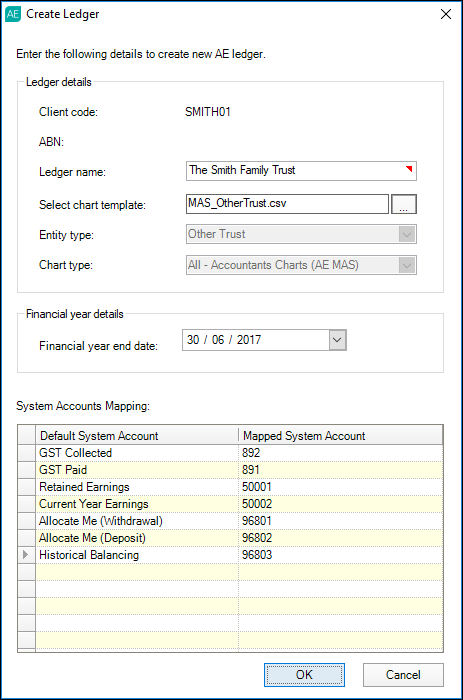
 Yes
Yes
 No
No
 Thanks for your feedback.
Thanks for your feedback.