The system suggests mappings for some accountant's accounts. These suggestions are based on the descriptions and balances of the accounts on the client's chart. Accountant's accounts, for which suggested mappings exist, If the system can't find an exact match, you'll need to map the account manually. The system may suggest accounts that you may want to map to instead. Accounts with suggested mappings are displayed on the Map Accounts window with a  icon in the left hand status column. icon in the left hand status column. Click the drop-down arrow in the Map to column. The Mappings window displays, listing suggested accounts from the For example, where the account name on your chart of accounts is similar to an account name in your client's chart, with the most likely match listed first.| UI Text Box |
|---|
| Press Esc if you want to dismiss the Mappings window. |
Select the View all accounts option at the bottom of the list. This enables viewing of all accounts on the client's chart. Select the View suggested accounts option. This returns to the list of suggested mappings. Ensure that the Show unmapped accounts only checkbox is deselected. This displays all accounts, regardless of whether they have already been mapped. Deselect the Include zero balances checkbox if it is selected. To hide accounts with zero balances. Select an account from the list, or add a new account. Double-click on the account or highlight it and click Selector is exactly the same as more than one account in your chart of accounts, the system will suggest If the account has not been mapped or no suggested mappings exist, a  Image Added is displayed in the status column. Image Added is displayed in the status column. Icon | Mapping status |
|---|
 Image Added Image Added
| Automatically mapped by the system to the chart of accounts |  Image Added Image Added
| Possible mappings exist to the chart of accounts |  Image Added Image Added
| Has no mapping to the chart of accounts |  Image Added Image Added
| Mapped by the user to the chart of accounts |  Image Added Image Added
| Was previously mapped to the chart of accounts |
| 
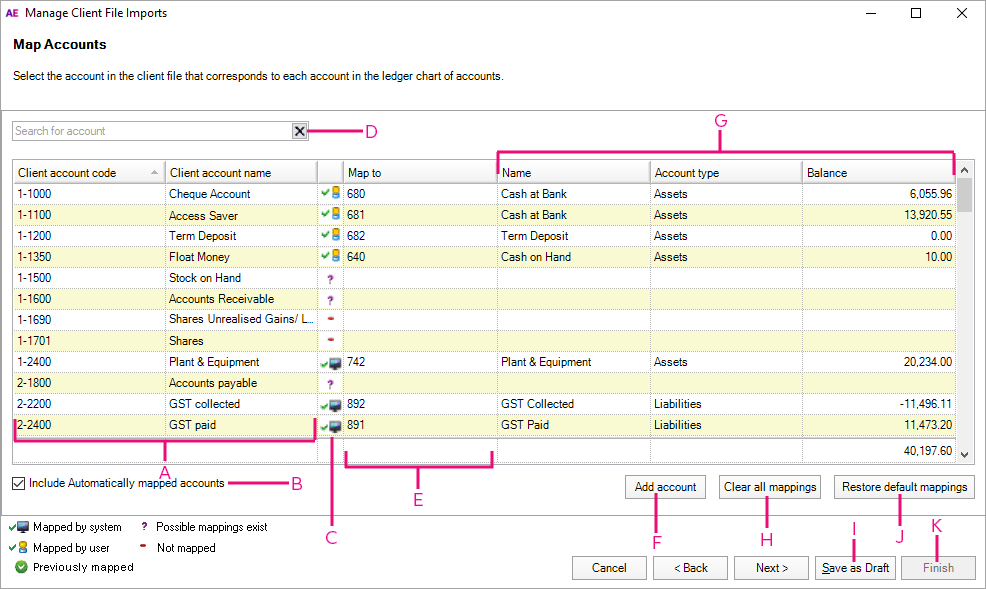



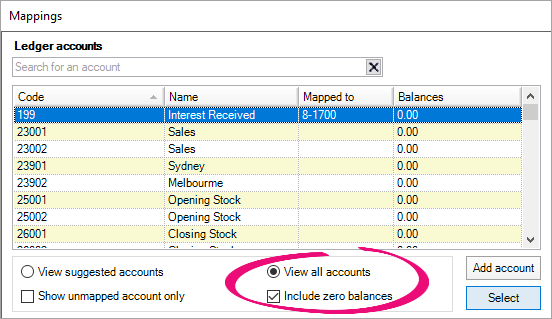
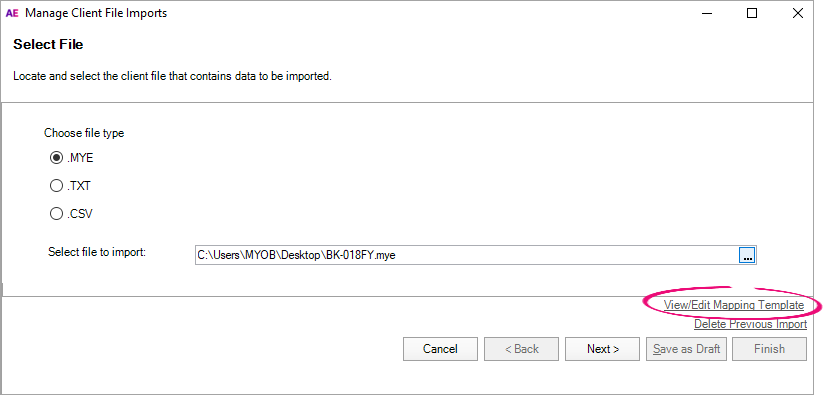
 Yes
Yes
 No
No
 Thanks for your feedback.
Thanks for your feedback.