There are two ways to use two-factor authentication (2FA) with your MYOB account. You can receive codes via email or through an authentication app. Help me choose which method to use. If you're not receiving your email 2FA codes, use a backup code instead or see getting help with 2FA. Here's how to switch from one to the other and how to change your email address if you use email 2FA. | UI Text Box |
|---|
| Using SMS 2FA? We're excited to be gradually rolling out SMS 2FA, but you'll only be able to set it up if you're prompted to do so. For now, if you do set up SMS 2FA you won't be able to switch to a different 2FA method. |
| UI Expand |
|---|
| title | To switch from email to app 2FA |
|---|
| To switch from email to app 2FAGo to my.account.myob.com and log in with your MYOB account details. - Verify your account by entering the emailed authentication code and clicking Sign in.
Download an authentication app. To use app-based authentication, you need to download an authenticator app onto your device.
You'll use this app to get the verification code needed to sign into your MYOB account. These apps don't need internet access to work. | UI Expand |
|---|
| title | Android & Apple devices |
|---|
| - Open the Google Play or App Store app on your phone.
- Search for "Google Authenticator" and look for this icon:
 - Download and install Google Authenticator onto your phone.
|
| UI Expand |
|---|
| title | Windows mobile devices |
|---|
| - Open the Windows Store app on your phone (or tap here).
- Search for Microsoft Authenticator and look for this icon:
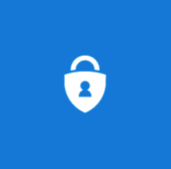 - Download and install the application onto your phone.
|
Once you've installed the authenticator app on your device, you need to link the app to your MYOB account. | UI Expand |
|---|
| title | Link the authenticator app to your MYOB account |
|---|
| - Go to my.account.myob.com and log in with your MYOB account details.
- On the Personal information page, click Get started.
 - Re-enter your password and click Sign in.
- Choose Mobile app then click Next.
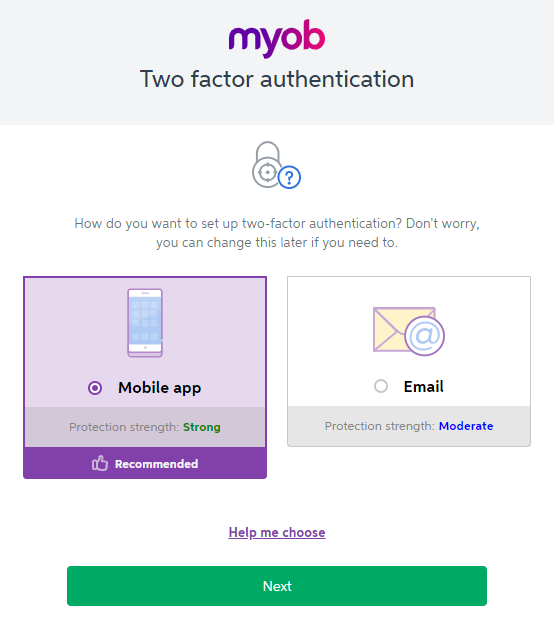 - Choose your operating system, then click OK I've downloaded the app.
- Open the authenticator app on your device and add a new account. If you have trouble, see the app's help.
- If your app allows you to set up 2FA by scanning a barcode in the app, choose that option and scan the QR code that's displayed on the MYOB screen. The below is a sample only.
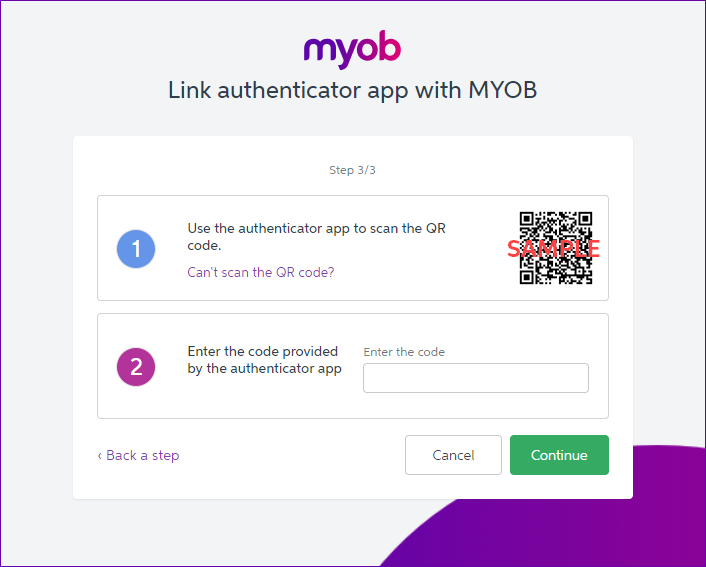  - If you can't scan the QR code, your app will have an option that lets you manually type a code instead. To do this, click Can't scan with QR code? on the MYOB page and enter the code that appears into the app.
 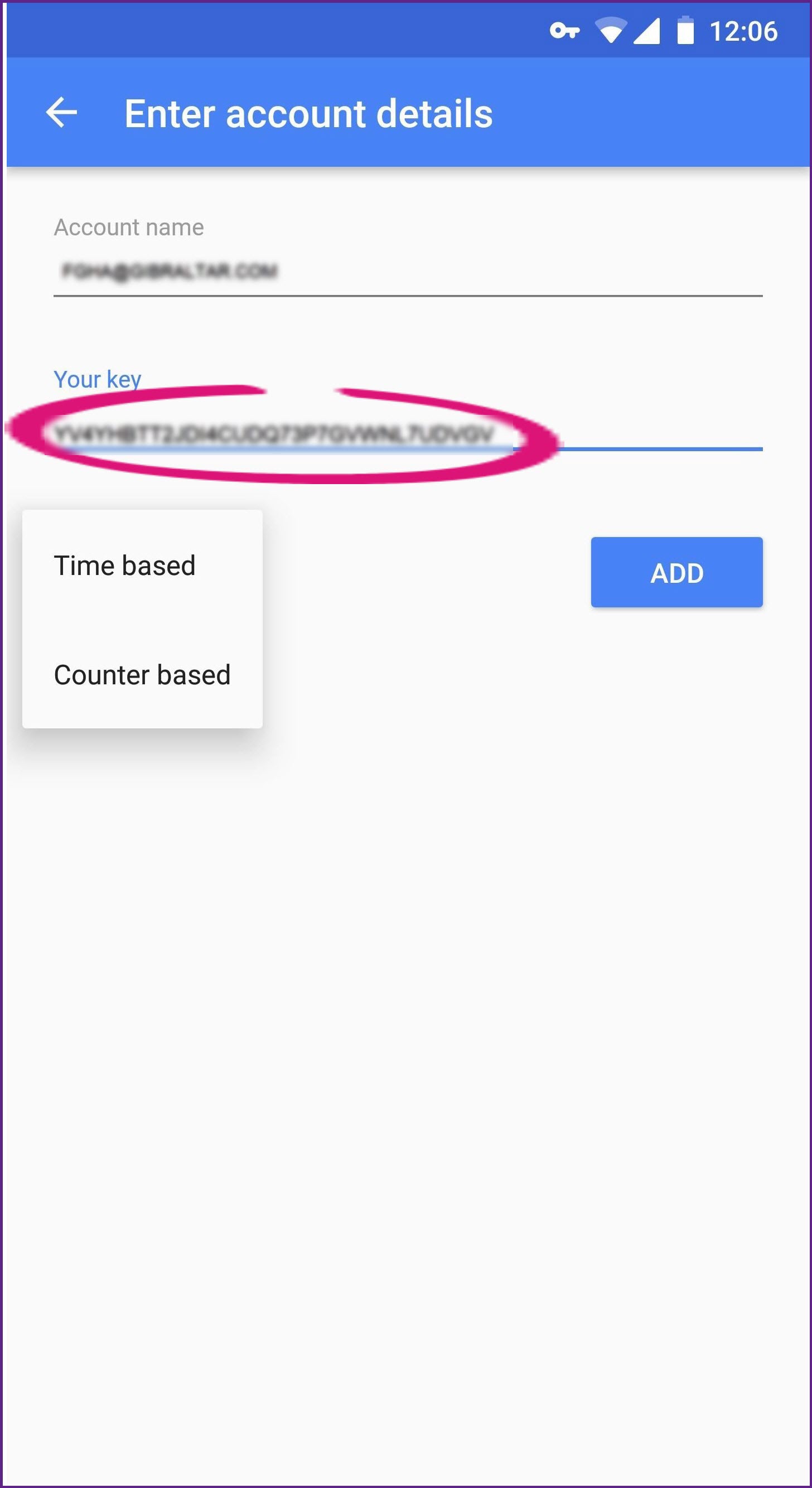 - Once you've scanned the QR code or manually entered the MYOB code, a code will appear in your app. Type this into the Enter the code field on the MYOB page and click Continue.
 - Click Download 10 backup codes, and save the file somewhere safe.
These codes will help you sign into your account if you lose access to your device. Learn more about using your backup codes.
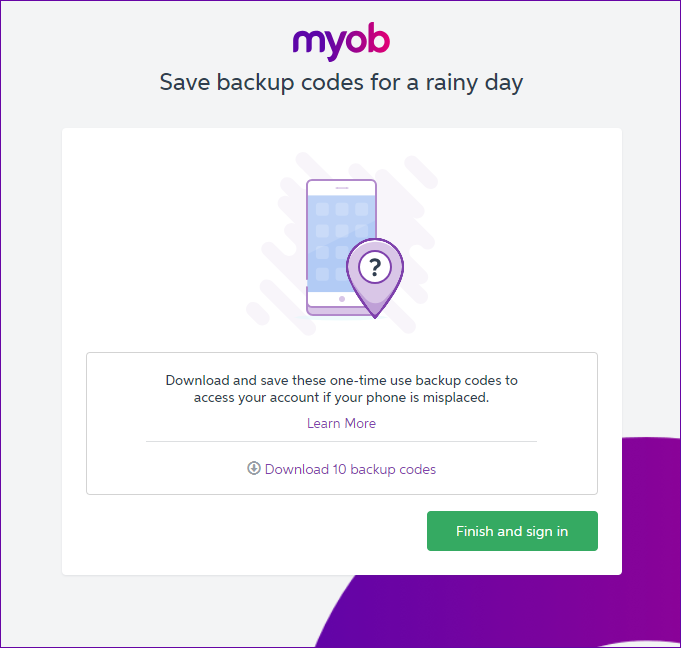 - Click Finish and sign in.
From now on, when you sign in you'll be asked to enter an authentication code from your app. If you don't want to do this every time, next time you sign in tick the box that says Trust this device for 30 days.
|
|
| UI Expand |
|---|
| title | To change your 2FA email address |
|---|
| If you use email 2FA, your verification codes are sent to the email address you use to sign into your MYOB software. If you want to change this address, you'll need to update your login details. | UI Text Box |
|---|
| If you don't have access to your old email account, you'll need to contact us and click Image Removedto start a Live Chat session from the contact us on the MYOB website (look for the chat button at the bottom of the page). Image Removedto start a Live Chat session from the contact us on the MYOB website (look for the chat button at the bottom of the page).  Image Added Image Added
Can't see the chat button? If you're using an ad blocker on your web browser, this might be stopping the chat button appearing. Otherwise it probably means our support team are swamped and can't start any new chats. Try again later. |
- Sign in to my.MYOB with your current email address and password (sign in here: Australia | New Zealand).
- If prompted, enter your 2FA verification code.
- Go to the My Account menu at the top of the screen and choose Change Login.
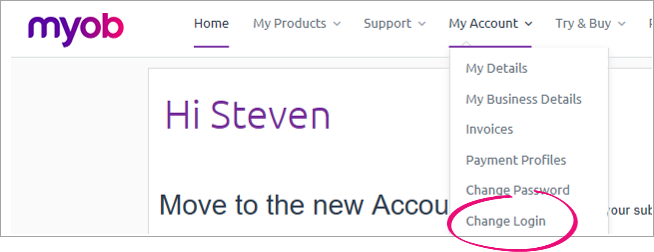 - Update your login.
Still need help? Contact us and we'll get you up and running in no time. |
Having trouble changing your 2FA method or device?See Getting help with two-factor authentication. |