Get money in your pocket faster by notifying your customers to pay their invoices. There are two ways to gently prod your customers in AccountRight – invoice reminders and unpaid invoice summaries. You can turn reminders on for all customers then deselect a few by visiting the individual card files of certain people. Or, to turn on reminders for a few people, just enable the feature and select individual customers by visiting their card file. Before you can send reminders, your company file needs to be online and set up to send emails from AccountRight. Once you've set this up, you can automatically send reminders to your customers by following the steps below. See how invoice reminders will look to your customers. | UI Expand |
|---|
| title | To turn invoice reminders and invoice summaries on or off for all customers |
|---|
| To turn invoice reminders and invoice summaries on or off for all customersTurn on invoice reminders for all of your customers. Here's how: - Go to the Setup menu and choose Preferences.
- Click the Emailing tab.
Click Invoice Reminders. The Invoice Reminders window appears. | UI Text Box |
|---|
| Invoice Reminders button greyed out? This means your company file isn't online or you haven't set up AccountRight to send emails. See Set up AccountRight to send emails. |
Select the option Send invoice reminders and Send unpaid invoice summary. Select the option All customers under each of the above.
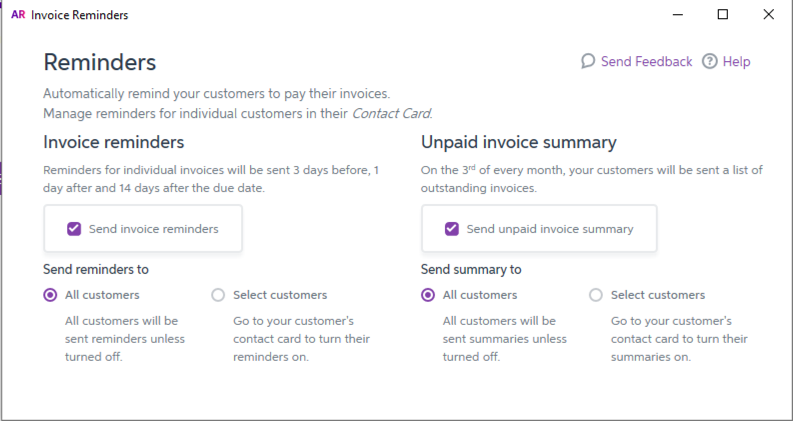
- Click the X in the top-right corner to close the Invoice Reminders window.
Now invoice reminders will be sent to all customers. If you don't want to sent reminders to certain people, you can turn off reminders for them specifically by visiting their contact cards. To turn off invoice reminders for all customers, repeat these steps and deselect the option Send invoice reminders. | UI Text Box |
|---|
| If you've upgraded to AccountRight 2018.4 you can access invoice reminders through your sales command centre. 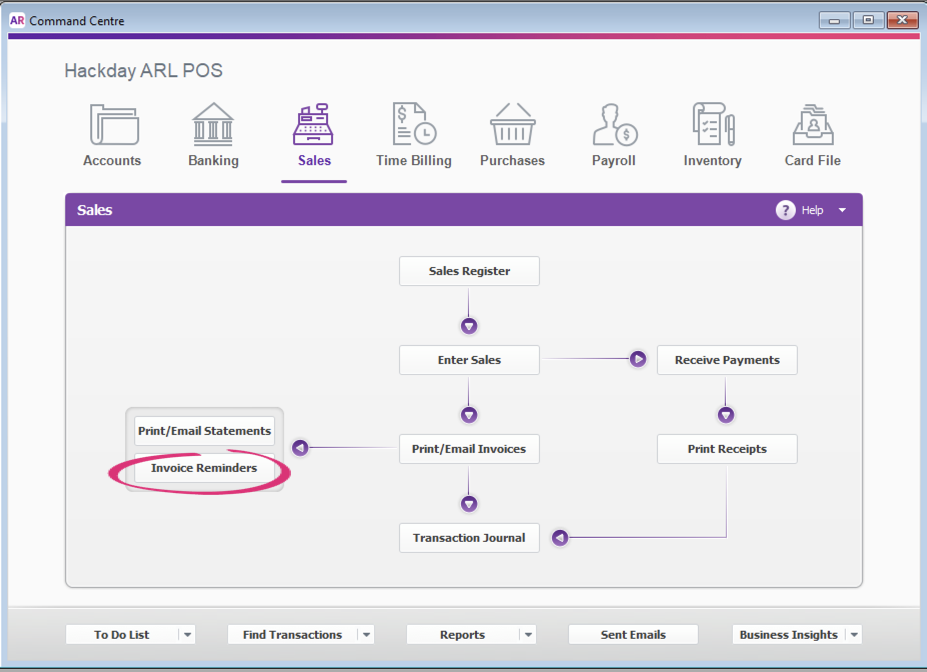
|
|
| UI Expand |
|---|
| title | To turn invoice reminders and invoice summaries on or off for a selection of customers |
|---|
| To turn invoice reminders and invoice summaries on or off for a selection of customersYou can choose to send invoice reminders to a select group customers. First, you'll need enable the reminders feature by following the steps below. Then, you'll need to turn on reminders in the individual card files of your customers. Go to the Setup menu and choose Preferences. - Click the Emailing tab.
Click Invoice Reminders. The Invoice Reminders window appears. | UI Text Box |
|---|
| Invoice Reminders button greyed out? This indicates that your file is not online or you haven't set up AccountRight to send emails. See Set up AccountRight to send emails. |
Select the option Send invoice reminders and Send unpaid invoice summary. Select the option Select customers under each of the above.
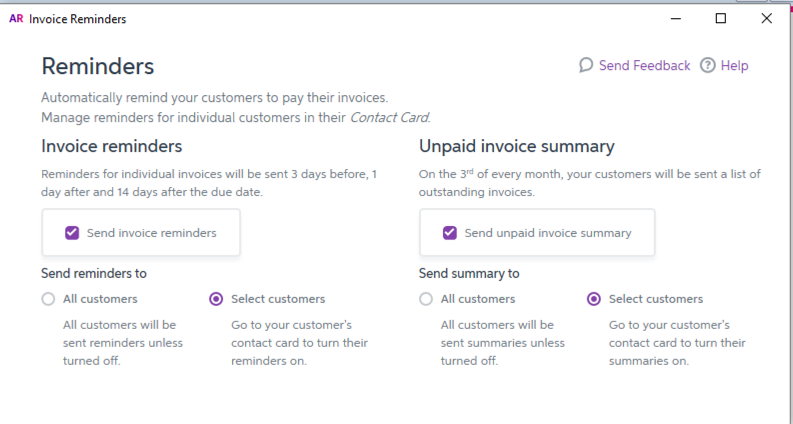
- Click the X in the top-right corner to close the Invoice Reminders window.
Once you've completed these steps you'll need to visit the card files of the individual customers you want to send reminders to.
|
| UI Expand |
|---|
| title | To turn reminders and invoice summaries on or off for a single customer |
|---|
| To turn invoice reminders and invoice summaries on or off for a single customer- Go to the Card File command centre and click Cards List.
- Click the Customers tab.
- Click the zoom arrow to open the customer's card.
- Click the Selling Details tab.
- Click Invoice reminders.
- Select the option Send invoice reminders to this customer and Send unpaid invoice summary to this customer.
- Click the X in the top-right corner to close the Invoice Reminders window.
- Click OK to save your changes.
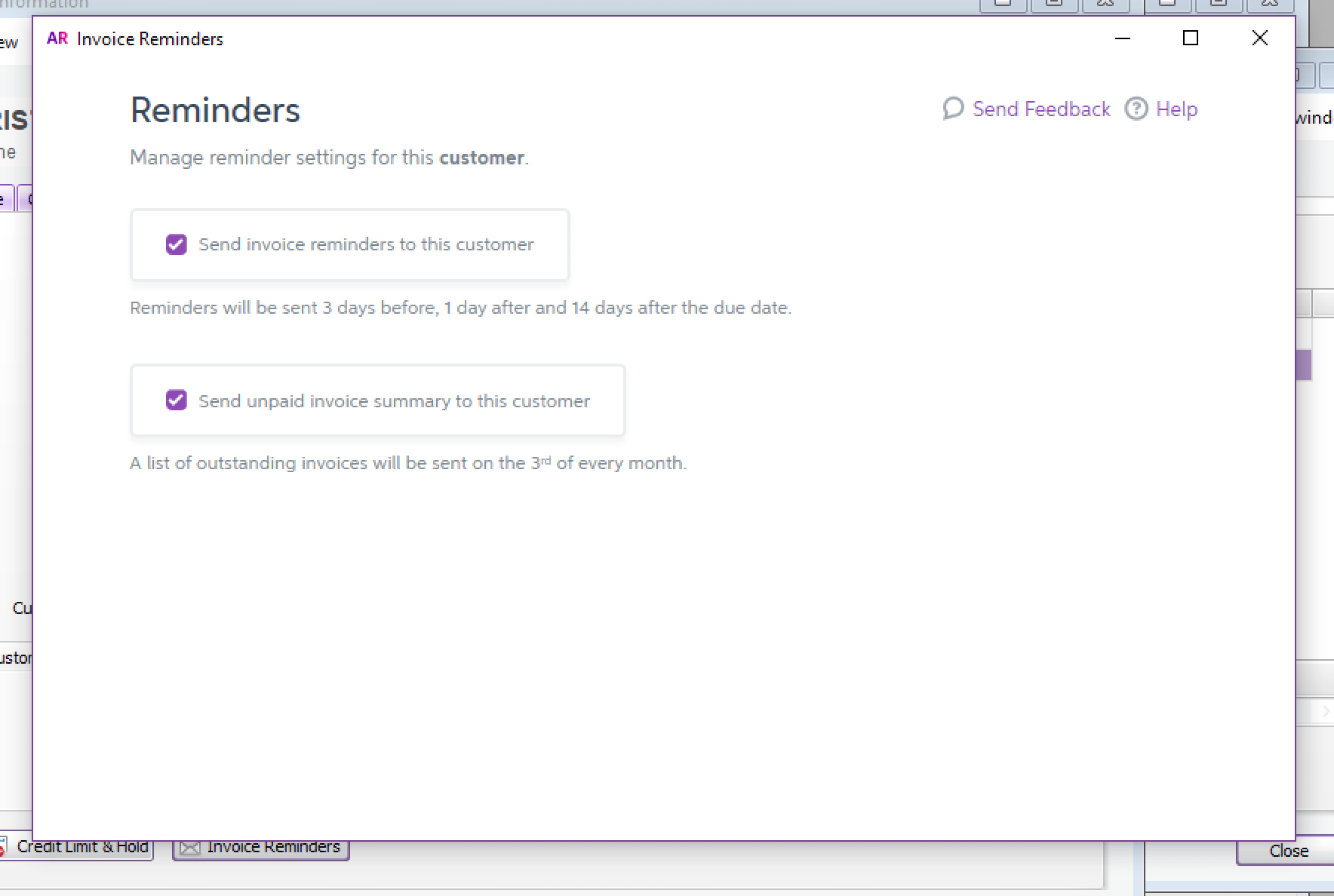
|
How do invoice reminders look to your customers?| Anchor |
|---|
|