You can create a "bulk task" from the Transaction processing page when you want to send several clients a generic checklist of information and documents you'll need for their next tax return. The task will be assigned to all full access users of the client portals. 
Click Transaction Processing in the sidebar (if you're using the new navigation, click Transaction processing in the top menu bar).
Select all the clients you want to assign the same task to.
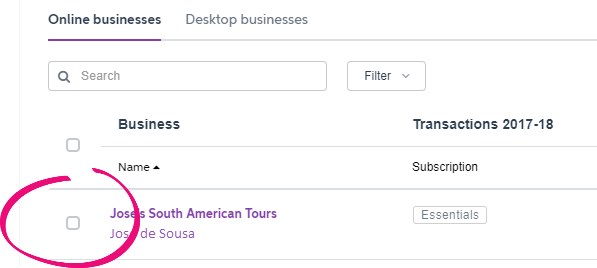
Remember that the clients must be linked to their files, and already have client portals.
Click Create task.
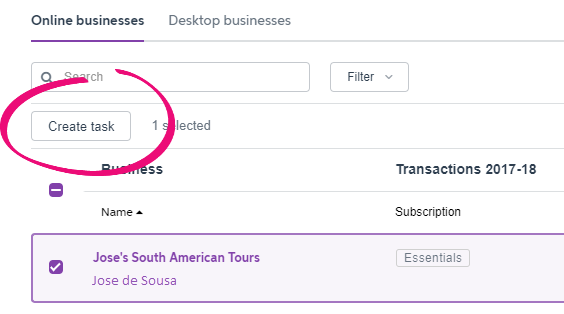
In the Create tasks page that appears, enter a Task name.
This will be the subject of the email that is sent to your clients. It will also be the title that appears on your Tasks page and the Tasks page in your clients' portals.

- Enter a Description. This will be the body of the email to your clients giving them more details concerning the task.
Enter or select the Due date for the general task to be completed. Enter a date in dd/mm/yyyy format or click the calendar  icon to select a due date for the general task to be completed. icon to select a due date for the general task to be completed.
Attach any supporting documents relevant to the task by clicking Add attachment. | UI Text Box |
|---|
| The maximum file size for a document that you can attach to a task is 18MB. |
- Click Create task.
An email will be sent to your clients letting them know that you've assigned them a task. The task will also appear on your Tasks > Open tasks page and your clients can view it in their portal's Tasks > Open Tasks page.
| UI Text Box |
|---|
| Note that when you create a task from the Transaction processing page, the default "Send as" and "Notify list" options selected in each client's portal will be applied. |
|