| HTML |
|---|
<span data-swiftype-index="true"> |
| html-wrap |
|---|
| When you purchase a domain name, you're purchasing the use of that domain name for a particular amount of time. The amount of time varies depending on the type of domain name purchased. Domain names managed by MYOB Atlas can be renewed at any time through your MYOB Atlas website. If you log in within 90 days of the domain expiring, you'll see a banner advising you that the domain name is due to expire on a certain date.  Image Removed Image Removed
This alert gives you time to renew before the expiry. We recommend renewing your domain name before it expires, so that people can continue visiting your website. | UI Expand |
|---|
| expanded | true |
|---|
| title | To renew your MYOB Atlas domain |
|---|
| To renew your MYOB Atlas domain - Log in to your MYOB Atlas website.
- From the Site settings menu, choose My domain names.
 Image Removed Image Removed - Click Renew for the domain name to be renewed.
 Image Removed Image Removed - On the Renew your domain name window, check that all of your details are correct.
- If your payment details are wrong, update your payment profile through my.MYOB (Australia | New Zealand).
- Click Make payment to complete the renewal.
|
| HTML |
|---|
<h2><i class="fa fa-comments"></i> FAQs</h2><br> |
| UI Expand |
|---|
| title | How do I renew a domain name if it's hosted on another registrar? |
|---|
| How do I renew a domain name if it's hosted on another registrar?You'll need to contact that registrar to organise the renewal. |
| UI Expand |
|---|
| title | What happens if I don’t renew my domain name? |
|---|
| What happens if I don’t renew my domain name?If your domain name expires, nobody will be able to view your website through that domain name, including the domain owner. This will impact the traffic to your website. You'll still be able to view your website through your default domain and any other domain names purchased for it. If you aren't renewing your domain name because you no longer want to use MYOB Atlas, not renewing your domain won’t cancel your MYOB Atlas website. To cancel, see Cancelling your MYOB Atlas website. |
| UI Expand |
|---|
| title | How do I renew a domain name if it's hosted on another registrar? |
|---|
| Can I renew my domain after it's expired?When your domain expires you have a limited hold period in which to renew the domain name before it becomes available for someone else purchase. The length of this holding period varies depending on the type of domain. - .com.au domains have a 30 day hold period
- .com domains have a 45 day hold period
- .co.nz domains have a 90 day hold period
| UI Text Box |
|---|
| | If you renew your domain name during this hold period, the renewal will backdate to the original domain expiry date. So we recommend renewing your domain before it expires. |
|
htmlCashing up annual holidays is where an employee is paid for annual holidays (or annual leave) without taking the time off work. It's sometimes called cashing in, cashing out or selling annual holidays. If an employee is simply taking paid leave, learn how to pay leave. If the employee is leaving your business and has unpaid leave, find out how to process their final pay. | UI Text Box |
|---|
| Check the rules! There are rules and regulations relating to the cashing out of annual holidays, so first check with the appropriate regulatory body about the rules that affect you. A good place to start in Australia is the Fair Work Ombudsman or in New Zealand visit the Employment Relations website. The steps below describe a general scenario which might not suit your requirements. Always check with an accounting advisor (or the experts on our community forum) to clarify the best solution for your business. |
To cash up annual holidays in MYOB Essentials, create a new pay item for the employee and use it to make the payment. You'll also need to reduce the employee's leave balance by the number of hours they're cashing up. Let's take you through it. | UI Expand |
|---|
| title | 1. Create a new pay item |
|---|
| We'll create a pay item for the employee who's cashing out annual holidays. This lets you pay them for the value of the leave they're cashing in. - From the Payroll menu, choose Employees.
- Click the employee's name to open their record.
- Click the Pay items - earnings & deductions tab.
- Click the dropdown arrow next to Add earning... and choose + Create new earning.
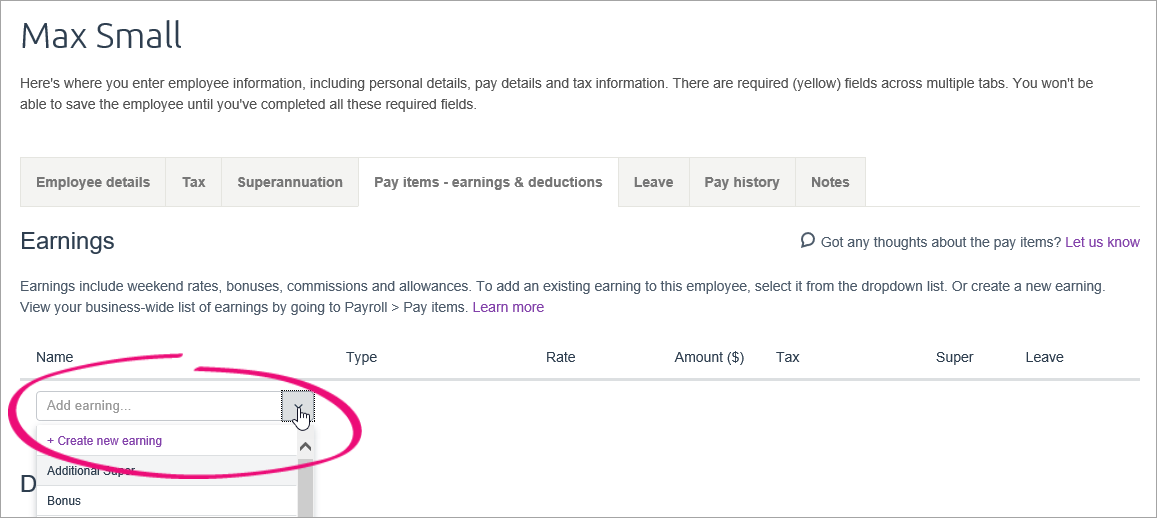 Image Added Image Added - Set up the earning:
- For the Type, choose Standard earning
- Enter a Name for the earning such as "Cashed Out Annual Holidays" (or similar).
If you'd like a different, more personalised, name to show on payslips for this earning, enter a Name for payslip. Otherwise, this can be the same as the Name field. - For the Rate:
- In Australia, choose Multiplier of normal rate and leave the Multiply by field as 1.00000. This means the cashed out leave will be paid at the employee's regular hourly rate.
- In New Zealand, choose Per hour and leave the Amount field as 0.00. This lets you specify the amount in the employee's pay.
- For the Tax field, choose Taxable. If unsure, check with your accounting advisor or the ATO/IRD.
Select your country-specific options. Here are some guidelines: | Country | Option | Details |
|---|
| Australia | Pay super on this earning | Selecting this option means superannuation will be calculated on the cashed out leave payment. Annual holiday payments are typically considered part of ordinary time earnings (OTE) for super guarantee purposes, so you'd usually select this option. See the ATO guidelines for details about what should be included in super calculations. | | Accrue annual and sick leave on this earning | Selecting this option means annual holidays and sick leave will accrue on the cashed out holiday payment. But with cashed out holidays, because the leave isn't actually taken (it's just paid), typically no leave will accrue. So typically you'd deselect this option, but if unsure, check with the Fair Work Ombudsman or your accounting advisor. | | ATO reporting category | Select the applicable ATO reporting category. Annual leave is typically reported with Gross Payments, but if you're unsure, check with your accounting advisor or the ATO. Learn more about Assign ATO reporting categories for Single Touch Payroll. | | New Zealand | Exclude CEC | Selecting this option means compulsory employer contributions will be excluded from cashed out annual leave payments. If you're unsure about selecting this option, check with your accounting advisor or visit the IRD website. | | Exclude from gross earnings for leave calculations | Selecting this option excludes cashed out annual leave payments from leave calculations for Ordinary weekly pay or Average weekly earnings. However, the payments will still be included in the Use Ordinary weekly pay (OWP) formula. Learn more about Leave calculations. | | Don't accrue annual leave on this pay item | Select this option if you don't want employees to accrue pro-rata annual leave on this pay item. Note that employees with a fixed annual leave entitlement will never accrue leave on pay items. |
- Click Save. The pay item is saved for this employee and will now appear on their next pay. If you like, you can also assign this pay item to other employees who cash out annual holiday.
Here's an Australian example of the pay item setup:
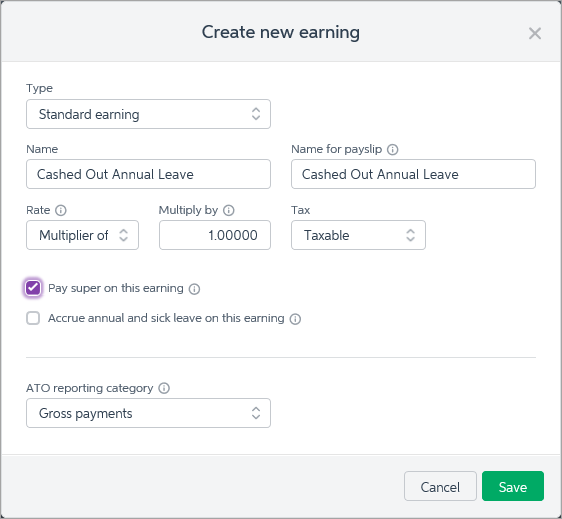 Image Added Image Added |
| UI Expand |
|---|
| title | 2. Reduce the employee's leave balance |
|---|
| Because of the way you've paid the employee's cashed out leave, their leave balance won't be reduced. Here's how to reduce their leave balance manually: - From the Payroll menu, choose Employees.
- Click the employee's name to open their record.
- Click the Leave tab.
- Reduce the employee's annual leave balance by the number of hours of cashed in leave.
- If you're in Australia, reduce the Opening balance.
 Image Added Image Added
- If you're in New Zealand, enter the adjustment in the Available balance adjustment field.
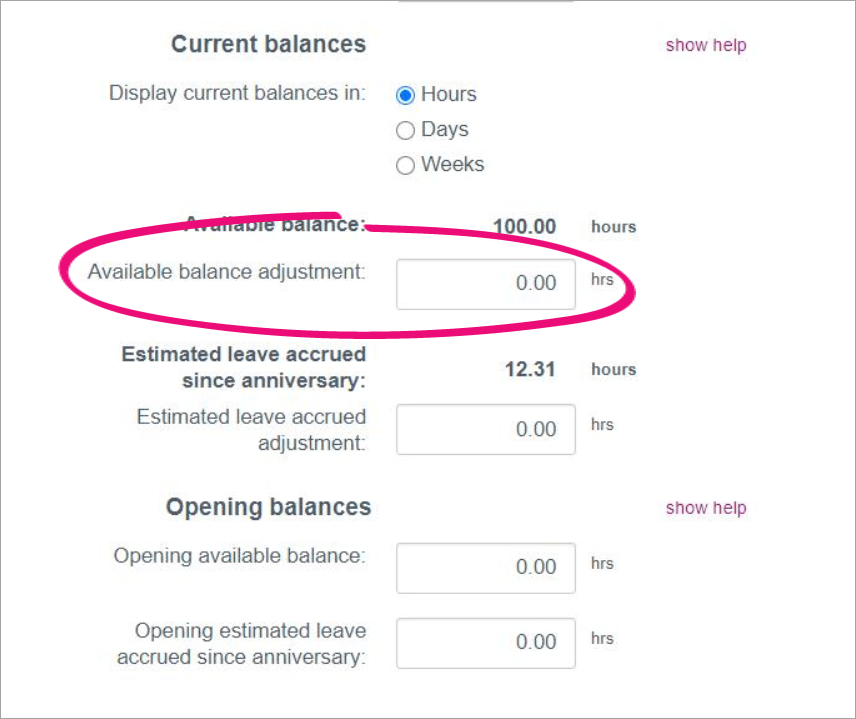 Image Added Image Added
- Click Save.
The employee has been paid for their cashed in annual holidays and their leave balance has been reduced accordingly. |
| UI Expand |
|---|
| title | 3. Pay the cashed out leave |
|---|
| You're now ready to pay the employee for their cashed out annual leave. - Go to the Payroll menu and choose Enter Pay.
- Choose the pay period and select the employee to be paid.
- Click Start Pay Run.
- (New Zealand only)
- Click Add Holidays or leave then click Annual leave. Take note of the hourly rate with the green tick beside it. Then click Cancel.
- Enter the noted rate in the Rate field for the Cashed Out Annual Leave pay item.
- Enter the Hours of annual holidays being cashed out. If the pay is only for the cashed out leave, remove all other hours and amounts from the pay.
Here's an Australian example of 38 hours of annual holidays being cashed out on top of a regular 38 hour weekly pay:
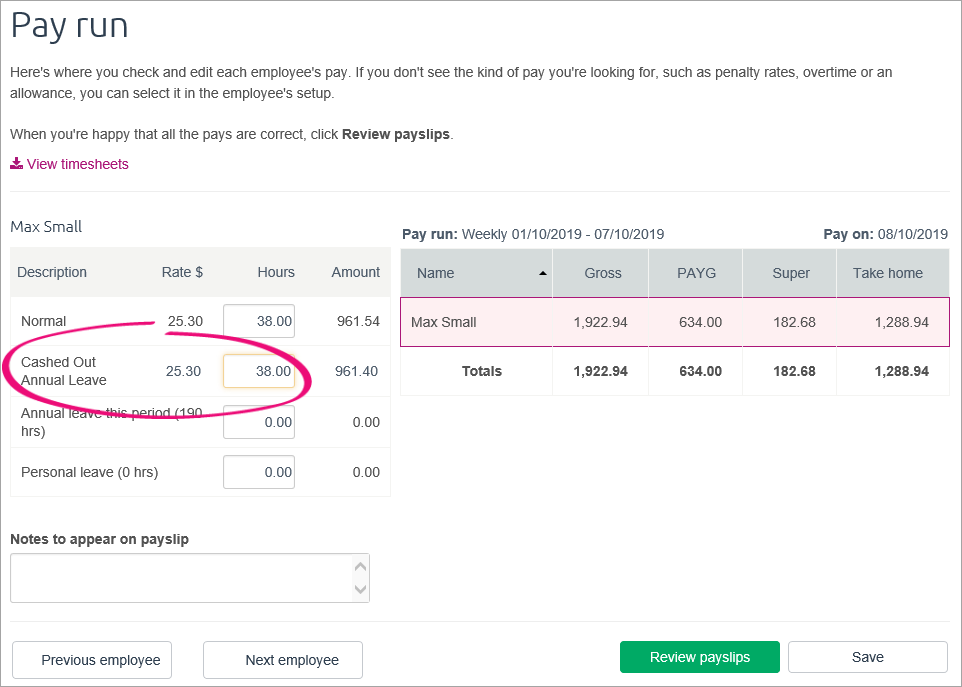 Image Added Image Added - Continue processing the pay as normal.
Now that you've paid the cashed out leave, you'll need to reduce the employee's leave balance. See below for instructions. |
| UI Expand |
|---|
| title | 4. Unlink the pay item from the employee |
|---|
| Unless cashing out annual holidays will be a regular occurrence for the employee, you'll probably want to remove the Cashed Out Annual Leave pay item from appearing in their future pays. Here's how to unlink the pay item from the employee. - From the Payroll menu, choose Employees.
- Click the employee's name.
- Click the Pay items - earnings & deductions tab.
Click the ellipsis  Image Added button next to the Cashed Out Annual Leave pay item and choose Unlink from employee. Image Added button next to the Cashed Out Annual Leave pay item and choose Unlink from employee.
 Image Added Image Added - Click Save.
If you need to re-assign the pay item to an employee, see Assigning pay items to employees. |
|
| HTML-wrap |
|---|
| width | 15% |
|---|
| class | col span_1_of_5 |
|---|
| | |
| HTML Wrap |
|---|
| float | left |
|---|
| class | col span_1_of_5 |
|---|
| | Panelbox |
|---|
| name | magenta |
|---|
| title | Related topics |
|---|
| |
|
|


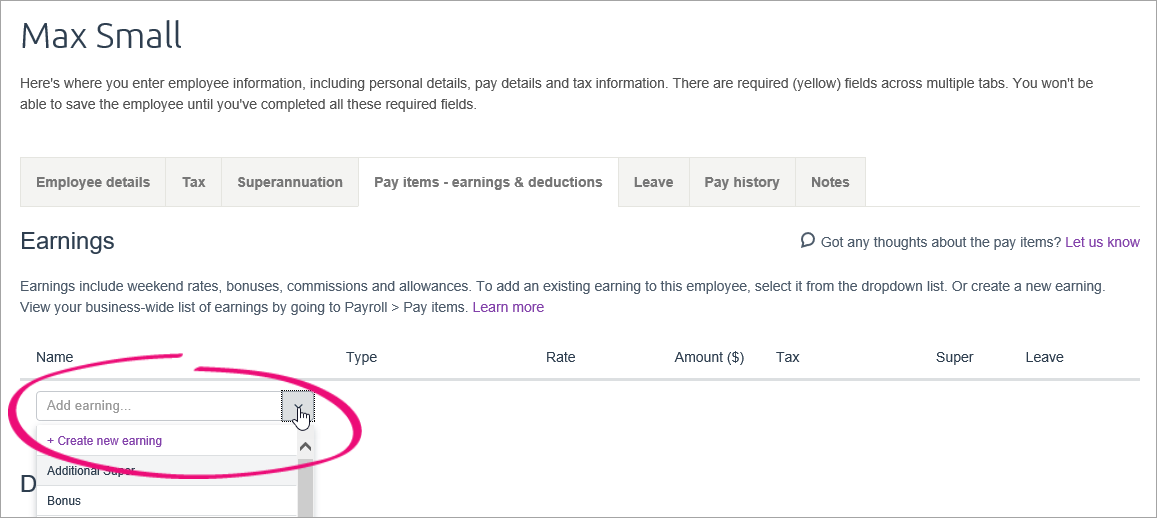
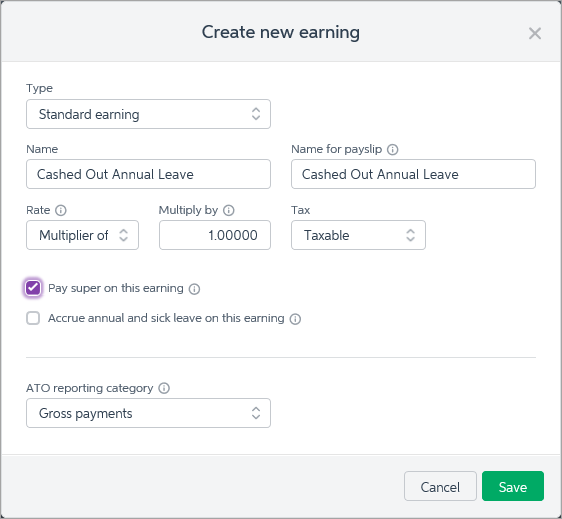

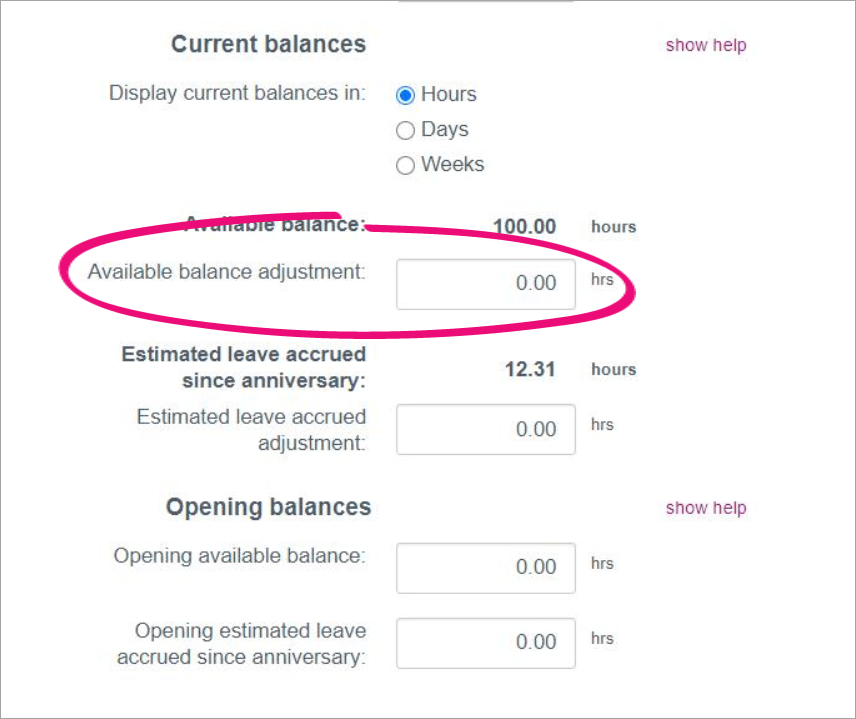
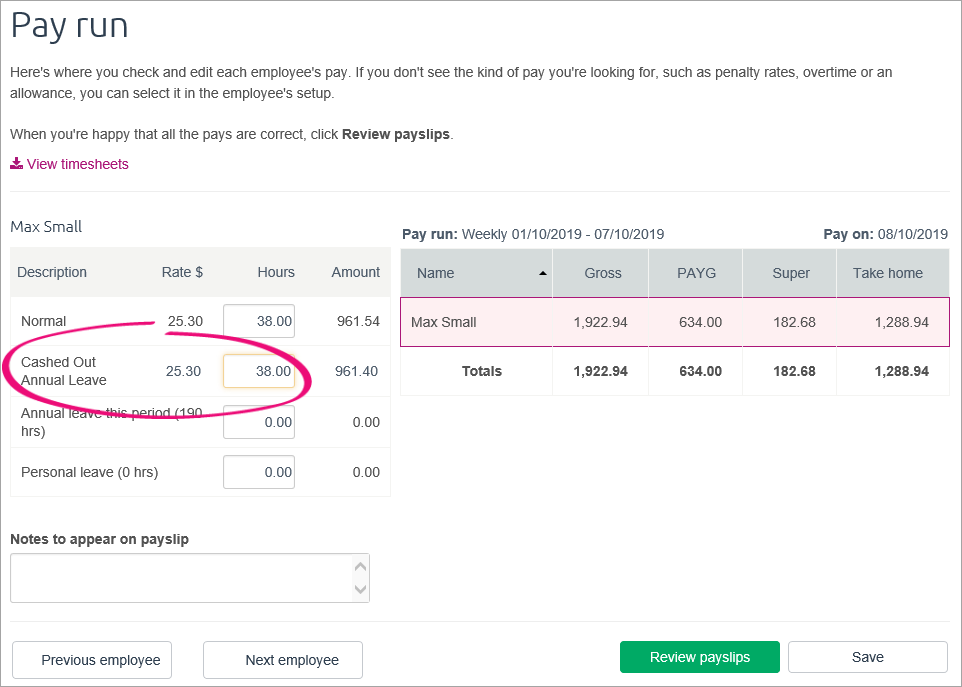


 Yes
Yes
 No
No
 Thanks for your feedback.
Thanks for your feedback.