Include unpaid invoices and purchases in opening balancesThe opening balances of your of your Trade Debtors (accounts receivable) and Trade Creditors (accounts payable) accounts should equal the amount owing on historical sales and purchases. For example, if you have two unpaid historical invoices, one for $700 and another for $300, you have $1000 worth of historical sales. This means the opening balance of your Trade Debtors (accounts receivable) account should be $1000.00. Likewise, if you have three unpaid bills, for $100, $200 and $400, you have $700 worth of historical purchases. This means the opening balance of your Trade Creditors (accounts payable) account should be $700. To check or update your opening balances - Go to the Accounting menu and choose Chart of accounts.
- Click to open your Trade Debtors (accounts receivable) account.
- Check the Opening balance and change it if required. This should equal the value of historical sales.
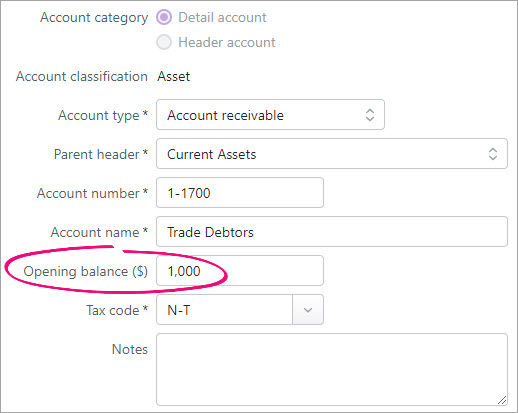 - Click Save.
- Click to open your Trade Creditors (accounts payable) account.
- Check the Opening balance and change it if required. This should equal the value of historical purchases.
 - Click Save.
|