Rules help you deal with transactions coming into MYOB from bank feeds or imported statements. They're a great time-saving feature that automate a lot of manual data entry. You can set up rules to: - allocate transactions to your MYOB accounts
- match transactions to open bills or invoices
- create spend money or receive money transactions.
For example, you might create a rule to identify fuel purchase transactions and allocate them to the right account. Or you could create a rule to identify a customer's payments and match them to their open invoices. | UI Text Box |
|---|
| Before creating a rule, it's a good idea to view your accounts list to see if you have an appropriate account to allocate the rule to. If you need to create or edit an account, see Adding, editing and deleting accounts. |
How rules workWhen you create a rule, you'll set up the criteria, or conditions, which must be met for the rule to be applied. You can specify the rule to look for certain words in the transaction description, or to look for a specific transaction amount: 
If you want to refine the rule, you can add additional conditions. When a bank transaction comes into MYOB and it matches a rule's conditions, the rule will be automatically applied and the transaction will be allocated to the account or accounts you've selected in the rule. Rules for varying transactions (allocation templates)There may also be transactions that vary in their description or amount that cannot be allocated using an automatic bank rule but you want to allocate them the same way each time, for example ATO payments. For these, you can set up an allocation template. This is a rule without conditions that you can choose to manually apply to any transaction when you're working with your bank transactions on the Bank transactions page. Ways to create rulesThere's a couple of ways to create rules. If you have some idea of the sort of transactions you'll need a rule for, you can create a rule from scratch. Or, if an example of the sort of transaction you want to create a rule for already exists in your software, you can use that transaction to create a rule from it. Need to change or delete a rule? See Managing rules. OK, let's take you through the nitty gritty. | UI Expand |
|---|
| To create a ruleBased on transactions that already appear on your bank statement, you'll have some idea of their descriptions and amounts. With this information at hand, you're ready to create a rule. - Go to the Banking menu and choose Bank rules. The Bank rules page appears.
Click Create rule and choose the type of rule you want to create. | This type of rule | Does this |
|---|
| Bill | Identifies payments you've made to a supplier and suggests open bills to apply the payment to. | | Invoice | Identifies payments you've received from a customer and suggests open invoices to apply the payment to. | | Receive money transaction | Creates a receive money transaction and allocates funds across one or more accounts. | | Spend money transaction | Creates a spend money transaction and allocates funds across one or more accounts. |
Enter the Rule name. This will make it easy to identify later. - For the Rule type, choose Automated rule. This is a rule that will be automatically applied to transactions matching criteria you enter. If you want to set up an Allocation template, see the task below.
Select if the rule will apply to All bank accounts or One bank account. In the When money spent on the bank statement matches these conditions section, enter the rule conditions. These decide when the rule will be applied and how the bank transaction will be matched or allocated: | Description | If the bank transaction description is likely to be same each time the transaction comes from the bank, you can choose to match on Description. This field is not case-sensitive. Depending on where the words appear in description, choose Contain, Starts with or Ends with. If the words or phrases are found in the bank transaction, the rule will be applied. | | Amount ($) | If the amount is likely to be the same each time the transaction comes from the bank, you can choose to match on the Amount. If a bank transaction for that amount is found, the rule will be applied. |
If you need to make the rule conditions more specific, click Add condition and enter an additional rule condition. All conditions must be met for the rule to be applied. Specify what happens when the rule is applied. | For this type of rule | Do this |
|---|
| Bill | Choose a Supplier. If the rule is applied, MYOB will suggest matches from this supplier's unpaid bills. | | Invoice | Choose a Customer. If the rule is applied, MYOB will suggest matches from this customer's unpaid invoices. | | Receive money transaction or Spend money transaction | Specify the details of the transaction that will be created if the rule is applied. - Choose a Contact (optional).
- Enter a Description of transaction (optional).
- Select whether the transaction will be allocated by Percent or Amount.
- Enter the allocation details:
- Select an Account.
- Specify the Amount to be allocated to the chosen account.
- If required, choose a Job that the amount relates to. Tell me more about jobs.
- If required, change the Tax code.
- To allocate to an additional account, repeat these steps on the next row. To delete a row, click the delete
 icon at the end of the row. icon at the end of the row.
|
Here's an example of a Spend money rule:
 When you're done, click Save. | UI Text Box |
|---|
| Received the error message, One or more fields contain a trailing space? Check that there are no spaces after fields in the rule, such as the rule Rule name. Delete these and save again. |
The new rule will be applied to existing and future transactions on the Bank transactions page which match the rule conditions. If you have created an allocation template rule type, you can choose to apply this rule to transactions on the Bank transactions page. 
|
| UI Expand |
|---|
| title | To create a rule from a bank transaction |
|---|
| To create a rule from a bank transaction - Go to the Banking menu and choose Bank transactions. The Bank transactions page appears, showing your bank transactions from your bank feed or imported bank statements.
- Find the bank transaction you'd like to base your allocation rule on and click the down arrow
 in the right column to expand the transaction. in the right column to expand the transaction. - Click Create rule.
- Choose the Transaction type.
- For the Rule type, choose Automated rule. This is a rule that will be automatically applied to transactions matching criteria you enter. If you want to set up an Allocation template, see the task below.
- Confirm the Rule name. The default name will be based on the transaction's description.
- Select whether the rule applies to All bank accounts orOne bank account.
In the When money spent on the bank statement matches these conditions section, enter the rule conditions. These decide when the rule will be applied and how the bank transaction will be matched or allocated: | Description | If the bank transaction description is likely to be same each time the transaction comes from the bank, you can choose to match on Description. This field is not case-sensitive. Depending on where the words appear in description, choose Contain, Starts with or Ends with. If the words or phrases are found in the bank transaction, the rule will be applied. | | Amount ($) | If the amount is likely to be the same each time the transaction comes from the bank, you can choose to match on the Amount. If a bank transaction for that amount is found, the rule will be applied. |
- If you need to make the rule conditions more specific, click Add condition and enter an additional rule condition. All conditions must be met for the rule to be applied.
Specify what happens when the rule is applied. | For this type of rule | Do this |
|---|
| Bill | Choose a Supplier. If the rule is applied, MYOB will suggest matches from this supplier's unpaid bills. | | Invoice | Choose a Customer. If the rule is applied, MYOB will suggest matches from this customer's unpaid invoices. | | Receive money transaction or Spend money transaction | Specify the details of the transaction that will be created if the rule is applied. - Choose a Contact (optional).
- Enter a Description of transaction (optional).
- Select whether the transaction will be allocated by Percent or Amount.
- Enter the allocation details:
- Select an Account.
- Specify the Amount ($) or Percent (%) to be allocated to the chosen account.
- If required, change the Tax code.
- To allocate to an additional account, repeat these steps on the next row. To delete a row, click the delete
 icon at the end of the row. icon at the end of the row.
|
Here's an example of an Invoice rule created from a bank transaction:

- When you're done, click Save.
The new rule will be applied to existing and future transactions on the Bank transactions page which match the rule conditions. If you have created an allocation template rule type, it will be applied to the current transaction and you can choose to apply this rule to other transactions on the Bank transactions page. |
| UI Expand |
|---|
| title | To create an allocation template |
|---|
| To create an allocation template Unlike a rule that applies automatically, an allocation template is for you to use manually whenever you want to allocate a transaction the same way each time. For example, if you regularly receive a payment from the same supplier but the amount or description varied vary each time, you can create an allocation template that you can use to allocate that supplier's payments. Allocation templates can only be set up for Receive money transaction or Spend money transaction types. - Go to the Banking menu and choose Bank rules. The Bank rules page appears.
Click Create rule and choose the Transaction type. This is the type of transaction that will be created when you apply the allocation template to a bank transaction. | Transaction type | Does this |
|---|
| Receive money transaction | Creates a receive money transaction for a specific contact (payer) and allocates funds across one or more accounts. | | Spend money transaction | Creates a spend money transaction for a specific contact (payee) and allocates funds across one or more accounts. |
Enter the Rule name. This will make it easy to identify later. For the Rule type, choose Allocation template. If you want to set up an Automated rule, see the instructions above. In the Create a transaction with this information section: Choose the Contact. This will be the customer or supplier that will appear in the receive money or spend money transaction that's created when you apply this allocation template. - Enter a Description of the transaction. This will appear in the receive money or spend money transaction that's created when you apply this allocation template.
- Select whether the transaction will be allocated by Percent or Amount.
- Enter the allocation details:
- Select an Account.
- Specify the Percent or Amount to be allocated to the chosen account.
- If required, choose a Job that the amount relates to. Tell me more about jobs.
- Choose the Tax code.
- To allocate to an additional account, repeat these steps on the next row. To delete a row, click the delete
 icon at the end of the row. icon at the end of the row.
When you're done, click Save. Here's our example for an allocation template we can use whenever a payment from the ATO is deposited into our bank account:
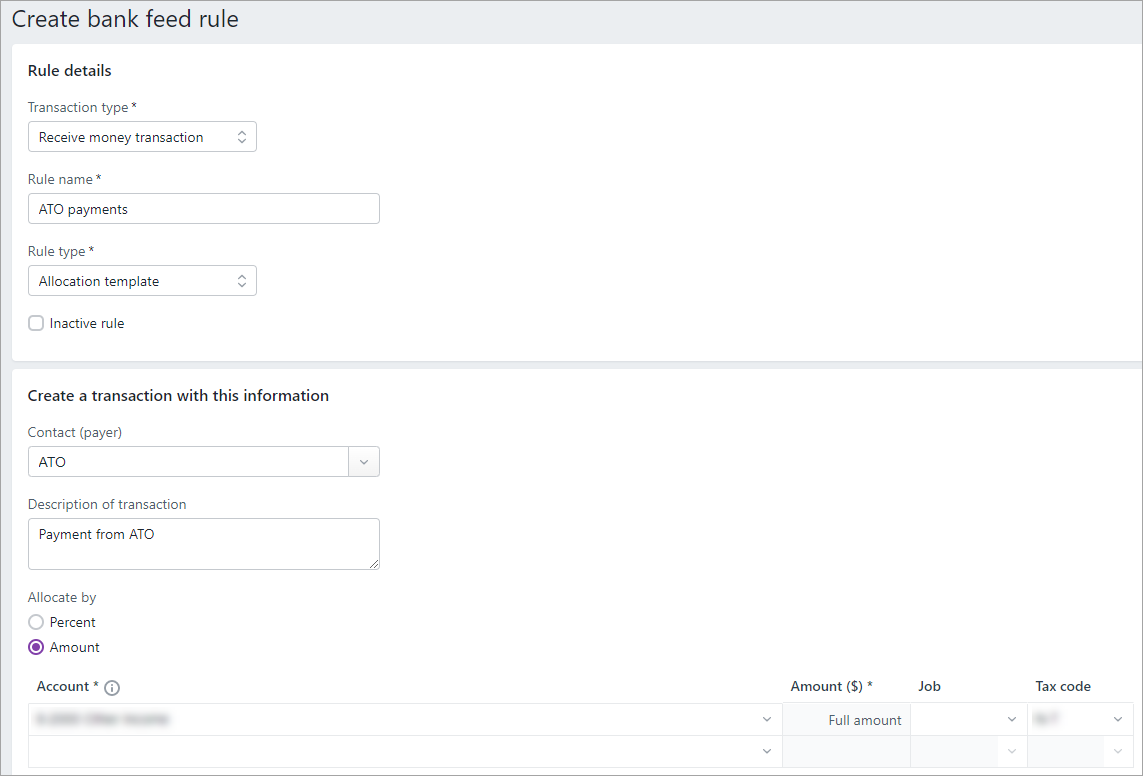
You can choose to apply this allocation template to transactions on the Bank transactions page. See Working with bank transactions 
|
|