Pay items are the different parts of an employee's pay, like wages, leave, deductions, superannuation and tax. There are default pay items in MYOB that you can use, or you can create new ones to suit your business needs. We'll cover the set up of each type of pay item in this help topic, but there are some specific pay items you might want to set up, including: You'll need to assign an ATO reporting category to each pay item to ensure it's reported correctly to the ATO for Single Touch Payroll reporting. Once you've set up your pay items and assigned them to your employees, the pay items will be included in your employees' pays when you do a pay run. Viewing pay itemsGo to the Payroll menu and choose Pay items, then click the applicable tab to see your pay items. Click a pay item to view its details. For information on each type of pay item, see Setting up pay items below. If you need to change a pay item, see Changing or deleting pay items. 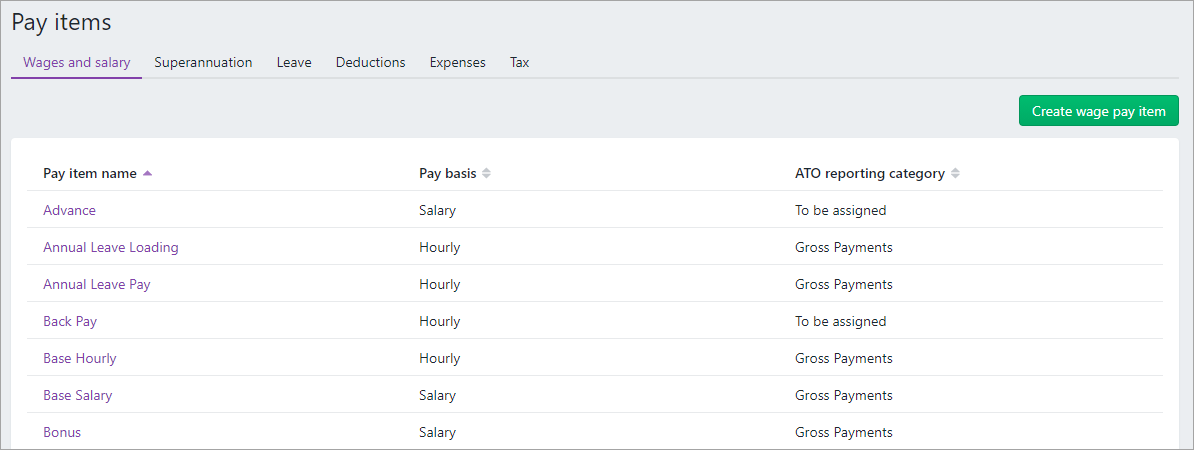
When you start using MYOB, there's a set of default pay items you can use, or customise, based on your business needs. These default pay items are available to use when you add an employee. Setting up pay itemsWhen you set up a pay item, you can assign it to one or more employees—saving time with your payroll setup. There are default pay items that come with MYOB which you can customise to suit your needs or create new ones. OK, let's step you through it. | UI Expand |
|---|
| title | To set up a wage pay item |
|---|
| To set up a wage pay item- Go to the Payroll menu and choose Pay items. The Pay items page appears.
- Click the Wages and salary tab
- Click to open an existing wage pay item, or click Create wage pay item to set up a new one.
- Enter a Name for the pay item.
If you'd like a different, more personalised, name to show on pay slips for this earning, enter a Name for pay slip, such as "Saturday rate - Steven". If you leave this blank, the pay item Name will display instead. - Choose the ATO reporting category for this wage. If you're not sure, check with your accounting advisor or the ATO. Learn about assigning ATO reporting categories for Single Touch Payroll.
- Select the Pay basis for the pay item.
- Salary—This is for pay items that are a set amount each pay, regardless of hours worked, such as a meal allowance.
- Hourly—This is for pay items which are paid at a specific rate, like overtime.
- If you select an Hourly pay basis:
- Choose whether the pay rate is:
- Regular rate multiplied by—choose this option if the pay rate is to be calculated on the employee's regular pay rate. Enter the multiplier in the next field. So if you were setting up double time overtime, you'd enter 2 here.
- Fixed hourly rate of—choose this option if the pay rate is the same amount each pay. Enter the hourly rate in the next field.
- (Optional) Select the option Automatically adjust base hourly or base salary details if you'd like the base hourly or base salary hours and amounts to be adjusted for amounts paid using this new wage pay item.
- (Optional) If you have a specific account that you want to use to keep track of payments made using this pay item:
- Select the option Override employees' wage expense account.
- Choose the applicable Wage expense account. How do I create accounts?
Under Allocated employees, choose the employees to be assigned this wage pay item. To remove an employee, click the delete  icon for that employee. icon for that employee. Under Exemptions, choose any deductions or taxes that shouldn't be calculated on this wage pay item. If you're not sure, check with your accounting advisor or the ATO. When you're done, click Save.
| UI Text Box |
|---|
| By default, super and leave will accrue on wage pay items. If you want to prevent this, open the leave or super pay item and select the wage pay item under Exemptions. |
|
| UI Expand |
|---|
| title | To set up a superannuation pay item |
|---|
| To set up a superannuation pay itemMYOB comes with a set of superannuation pay items which you can use to calculate and track your employees' super payments. This includes a default Superannuation Guarantee category which you can assign to employees who are entitled to these contributions. You can edit these pay items to suit your business needs, or create new ones. Learn more about superannuation in MYOB. - Go to the Payroll menu and choose Pay items. The Pay items page appears.
- Click the Superannuation tab
- Click to open an existing superannuation pay item, or click Create super pay itemto set up a new one.
In the Details section Enter a Name for the pay item. - Choose the Contribution type.
Employee additional (deduction) - the contribution is deducted from the employee's net pay (see Additional superannuation contributions) Employer additional (expense) - the contribution is paid by the employer in addition to gross pay (see Additional superannuation contributions) Productivity (expense) - the contribution is paid by the employer in addition to gross pay Redundancy (expense) - the contribution is paid by the employer in addition to gross pay Salary sacrifice (deduction) - the contribution is deducted from the employee's gross pay (see Set up salary sacrifice superannuation) Spouse (deduction) - the contribution is deducted from the employee's net pay Superannuation guarantee (expense) - the contribution is paid by the employer in addition to gross pay. By default, this category is set to calculate the mandatory 9.5% super guarantee contributions
| UI Text Box |
|---|
| | Once a superannuation pay item has been created (and saved), the Contribution type cannot be changed. |
Choose the Linked expense account. This is the account to which you charge employer expense superannuation pay items. The Default Employer Expense Account you specified when setting up payroll appears as the default.
We recommend you create an expense account called Superannuation Expense and select it as the linked expense account. | UI Text Box |
|---|
| | This field is only applicable for Employer additional, Productivity Superannuation, Redundancy Superannuation or Superannuation Guarantee contribution types. |
Choose a Linked payable account. This is the liability account to which the superannuation amounts accrue. The Default Tax/Deductions Payable Account you specified when setting up payroll appears as the default.
We recommend you create a liability account called Superannuation Liability and select it as the linked payable account. Choose the ATO reporting category for this super pay item. If you're not sure, check with your accounting advisor or the ATO. Learn about assigning ATO reporting categories for Single Touch Payroll. | UI Text Box |
|---|
| Helping you stay compliant with ATO super reporting The ATO reporting category for superannuation pay items with a contribution type of Superannuation guarantee (expense) will be automatically set to Superannuation guarantee. |
In the Super information section
- (Optional) Select the option Print on pay slip if you want amounts for this super pay item to be shown on pay slips.
- Choose the Calculation basis.
- Minimum required rate—means MYOB will automatically calculate the correct amount of super for your employees based on the Date of payment in the pay run. For example if the date of payment is 30 June 2022 or earlier, a super guarantee rate of 10% is used. If the date of payment is 1 July 2022 or later, a super guarantee rate of 10.5% is used. Learn more about staying compliant with super guarantee rate increases.
- User entered amount per pay—allows you to enter an amount at the time the pay is processed each pay period. Choose this option if the amount varies regularly.
- Equals a percentage of wages—allows you to enter a percentage of a pay item (such as a wage, deduction or superannuation) or a percentage of all wage pay items (by choosing Gross Wages or Federal Wages). The superannuation will be calculated until the limit is reached. This calculation basis also allows you to exclude wage pay items from calculating this super (see step 14).
- Equals dollars per pay period—allows you to enter a specified amount per pay period, per hour, per month or per year until the specified limit is reached.
Choose the Limit. Superannuation limits can be used to place a ceiling on the superannuation calculation. For example, for an Employee Additional superannuation deduction of $30 per pay period and a limit of 2% of gross wages, a pay with gross wages of $1000 yields superannuation of only $20 (i.e. 2%). Limit can be one of the following three choices: - No limit signifies no limit to the superannuation calculated for this category.
- Equals a percentage of wages results in the maximum superannuation calculated being a percentage of wage, deduction or superannuation pay items. For example, an Employer Additional superannuation contribution might be $20 per pay period, but this should not exceed a maximum of 20% of the employee’s base salary.
Equals dollars per pay period results in the maximum superannuation calculated being a fixed amount per pay period, per month, per quarter, per year or per hour. For example, you might use this to ensure you don't pay super above the ATO's maximum super contribution base each quarter. Or you might use this to limit the amount an employee salary sacrifices per year.
Enter any applicable Threshold. If this superannuation calculation is only payable if wages exceed a specified amount per month, enter this amount in the Threshold field.
For example, if the threshold is $450 per month, then superannuation is not payable until the employee’s gross wage exceeds $450 per month.
When determining whether the gross wages on a pay exceeds the threshold per month, other pays issued that month are included. | UI Text Box |
|---|
| From 1 July 2022, the Australian Government has removed the $450 per month threshold for super guarantee eligibility. This means superannuation must be paid on all ordinary times earnings for pays dated 1 July 2022 or later. For pays dated 1 July 2022 or later, this field will be ignored. Learn more about the removal of the $450 earnings threshold for super. |
In the Employees using this pay item section - Choose the employees to be assigned this super pay item. To remove an employee, click the delete
 icon for that employee. icon for that employee.
In the Exemptions section - If the Calculation basis you chose at step 10 is Equals a percentage of wages, choose all wage pay items that should not accrue this superannuation. If you're not sure, check with your accounting advisor or the ATO.
- When you're done, click Save.
|
| UI Expand |
|---|
| title | To set up a leave pay item |
|---|
| To set up a leave pay itemLeave pay items are already set up in MYOB for annual leave and personal (sick) leave. But you can set up as many leave pay items as your business needs. Also learn how to set up your employees' leave. - Go to the Payroll menu and choose Pay items. The Pay items page appears.
- Click the Leave tab
- Click to open an existing leave pay item, or click Create leave pay item to set up a new one.
Enter a Name for this leave. Choose the Calculation basis. | Option | Description |
|---|
| User-entered amount per pay period | Select this option if you want to enter the hours to accrue in each employee’s standard pay, or manually enter hours accrued when recording the pays. | | Equals a percentage of wages | Select this option if your employees are paid on an hourly basis or work variable hours. You'll need to specify a percentage rate, which will be multiplied by the hours worked in the pay period, to determine the number of leave hours accrued. Select the pay item to base the calculation on from the Percent of selection list. We suggest you select the Gross Hours option and then use the Exemptions below to choose the pay items you don’t want the entitlement to accrue on. For example, say your employees work a 38 hour week, and occasionally work overtime. You need to exempt any pay items that are paid in addition to the employee’s standard 38 hour working week, such as overtime hours, holiday leave loading. But don’t exempt pay items that are paid instead of their normal hours, such as annual leave or personal leave, otherwise the accrual will not calculate correctly. | UI Text Box |
|---|
| The National Employment Standards specify that as a minimum, full-time and part-time employees get 4 weeks of annual leave, based on their ordinary hours of work. Also, the minimum personal leave entitlement is 10 days per year for full-time employees, or pro rata of 10 days for part-time employees, depending on their hours of work. | If your employees are entitled to... | use this percentage... |
|---|
| 4 weeks annual leave per year (or pro-rata for part-time employees) | 7.6923% | | 10 days personal leave per year (or pro-rata for part-time employees) | 3.8462% |
Have more questions about minimum leave entitlements? See the Fair Work website. |
| | Equals dollars per pay period | Select this option if your employees are paid a salary. To calculate the correct number of entitlement hours, you need to specify a fixed rate that should be accrued each Pay Period, Month or Year, regardless of the hours worked by the employee. No matter which option you choose, the total hours accrued per year will be the same, so choose the calculation that’s easiest for you to work out. | UI Text Box |
|---|
| Example: Say your employees are entitled to 4 weeks annual leave per year, and they work a 7.6-hour day (38-hour week). You would enter: - 152 hours per year (4 weeks x 38 hours) or
- 12.67 hours per month (152 hours / 12 months) or
- the rate per pay period, which you calculate by dividing the entitlement hours by the number of pay periods. For example, if your employees are paid fortnightly, you would enter 5.846 per pay period (152 hours / 26 pay periods).
|
|
- (Optional) To show accrued leave on pay slips, select the option Print on pay slip.
(Optional) To carry over accrued leave into the next payroll year, select the option Carry remaining leave over to next year. Under Link wage pay item, select one or more wage pay items.
| UI Text Box |
|---|
| What is this? Each leave pay item must be linked to at least one wage pay item. Select the pay items that you’ll use to record the hours taken by employees for this leave. When recording a pay for an employee who has used this leave type, for example, by taking a holiday, you allocate the hours taken using the linked wage pay item, and the employee’s accrued leave balance will be automatically reduced. For example, when setting up a Personal Leave pay item, you could link the Personal Leave Pay and Personal Leave Pay (No Cert) wage pay items (or whatever pay items you've set up for this purpose). When an employee takes some personal leave, the Personal Leave accrual balance is reduced by the hours you enter in those linked wage pay items. |
- Under Employees using this pay item, choose the employees who are entitled to this leave. To remove an employee, click the delete
 icon for that employee. icon for that employee. - Under Exemptions (if the Calculation basis you chose at step 5 is Equals a percentage of wages), choose all wage pay items that should not accrue this leave. If you're not sure, check with your accounting advisor or the ATO.
- When you're done, click Save.
|
| UI Expand |
|---|
| title | To set up a deduction pay item |
|---|
| To set up a deduction pay itemGo to the Payroll menu and choose Pay items. The Pay items page appears. - Click the Deductions tab.
- Click to open an existing deduction pay item, or click Create deduction pay item to set up a new one.
Enter a Name for this pay item. Choose the Linked payable account. This is the account (usually a liability account) in which all the deducted money will be accrued. The Default Tax/Deductions Payable Account you specified when setting up payroll appears as the default.
You can change this default if you want to track the deduction separately. For example, if you're deducting union fees, create a Union Fees Payable liability account. This way, the balance sheet will display the deductions separately from your PAYG Withholding and other deductions. - Choose the ATO reporting category for this deduction. If you're not sure, check with your accounting advisor or the ATO. Learn about assigning ATO reporting categories for Single Touch Payroll.
Choose the Calculation basis.
| Option | Description |
|---|
| User-entered amount per pay period | Select this option if you want to manually enter a specific amount for each employee each time you pay them. Note that manually entered deductions should be entered as negative values. | | Equals a percentage of a pay item | This option allows you to enter a percentage of any of the wage pay items. This amount will be deducted until the deduction Limit (see below) is reached.
Select a wage pay item upon which the calculation is to be based. Alternatively, you can select Gross Wages or Federal Wages, which totals all wage pay items (hourly and salary) you pay an employee. | | Equals dollars per pay period | This option allows you to deduct the specified amount per pay period, per month, per year or per hour. This amount will be deducted until the Limit (see below) is reached. |
- Choose an applicable Limit.
- No limit signifies no limit on the amount of money that can be deducted from the employee’s pay for this category.
- Equals a percentage of wages results in the maximum deduction amount being a percentage of a wage pay item. For example, a deduction might be $50 per pay period up to a maximum of 50% of the employee’s base salary. Gross Wages and Federal Wages are also available here which total all wage pay items (hourly and salary) you pay an employee.
- Equals dollars per pay period results in the maximum deduction being a fixed dollar amount per pay period, per month or per year. For example, a deduction might be 10% of the employee’s gross wages up to $1,500 per year.
- Under Allocate employees, choose the employees who require this deduction. To remove an employee, click the delete
 icon for that employee. icon for that employee. - Under Exemptions, choose any taxes that shouldn't be calculated on this deduction. For example, if it's a pre-tax deduction, select PAYG Withholding. If you're not sure if the deduction should be pre- or post-tax, check with your accounting advisor or the ATO.
- When you're done, click Save.
|
| UI Expand |
|---|
| title | To set up an expense pay item |
|---|
| To set up an expense pay itemIf you need to track benefits (other than superannuation) that you pay on behalf of your employees, set them up as expense pay items. Go to the Payroll menu and choose Pay items. The Pay items page appears. - Click the Expenses tab.
- Click to open an existing expense pay item, or click Create expense pay item to set up a new one.
Enter a Name for this pay item. Choose the Linked expense account. This is the account to which you charge this expense. The Default Employer Expense Account you specified when setting up payroll appears as the default. Choose the Linked payable account. This is the liability account to which your expense will accrue. The Default Tax/Deductions Payable Account you specified when setting up payroll appears as the default. - (Optional) To show this expense on pay slips, select the option Print on pay slip.
Choose the Calculation basis. Choose an applicable Limit: No Limit signifies no limit to the expense for this pay item. Equals a percentage of wage results in the maximum expense being a percentage of a wage or deduction pay item or of all wage categories. For example, an expense may be $20 per pay period up to a maximum of 20% of the employee’s salary. Equals dollars per pay period results in the maximum expense being a fixed dollar amount per pay period, per month or per year. For example, an expense might be 5% of the employee’s gross wages up to $1,000 per year.
- Enter any applicable Threshold. If an employer expense is only payable if wages exceed a specified amount per month. Enter this amount in the Threshold field.
When determining if the gross wages on a pay exceed the minimum wage threshold per month, other pays processed in that month are included. - Under Employees using this pay item, choose the employees associated with this expense. To remove an employee, click the delete
 icon for that employee. icon for that employee. - Under Exemptions, choose all pay items that should be excluded from this expense. If you're not sure, check with your accounting advisor or the ATO.
- When you're done, click Save.
|
| UI Expand |
|---|
| title | To set up the PAYG withholding tax pay item |
|---|
| To set up the PAYG withholding tax pay itemThe only thing you can set up for this category is the Linked payables account. This is the account that will help you track the amount of PAYG that is withheld from employee pays. You shouldn't need to change this account unless you've set up a different account to track these amounts and don't want to use the default one we suggested for you. The ATO reporting category for this pay item will be automatically set to PAYG withholding and can't be changed. The Tax table revision date shows the date the tax tables in MYOB apply from. When updated tax tables are issued by the ATO, they'll be automatically used in MYOB and the Tax table revision date will be updated accordingly. |
|