Australia only – if you're in New Zealand your help is here Pay items are the additional earnings and deductions in an employee's pay, on top of their normal salary or wages. This includes payments for things like overtime, allowances, bonuses, and penalty rates, or deductions like union fees, child support payments or salary sacrifice. You might also need to assign leave pay items, like annual leave and sick leave. You can assign permanent pay items to employees when you create the pay item, or any time after the pay item has been created. If it's a one-off payment, like a one-off allowance or bonus, you can assign the pay item to the employee during the pay run. We cover both scenarios below. | UI Text Box |
|---|
| Default wage pay items When you add an employee, the Base Salary pay item is automatically assigned to salaried employees and Base Hourly is assigned to hourly-based employees – and cannot be removed. |
Let's show you how to assign pay items, and also how to remove a pay item from an employee. | UI Expand |
|---|
| title | To assign a permanent pay item to an employee |
|---|
| - From the Payroll menu, choose Employees.
- Click the employee's name.
- Click the Payroll details tab. A series of tabs appear enabling you to set up and edit the employee's payroll information.
- Click the relevant tab, such as Salary and wages, Leave, Deductions, Superannuation or Expenses.
- Click the dropdown arrow next to the Add wage pay item... or Add leave pay item..., or Add deduction pay item..., etc, field.
Choose the pay item to be assigned to the employee. The pay item is assigned to the employee. | UI Text Box |
|---|
| Need to create a pay item? Click the dropdown arrow and choose + Create wage pay item... or + Create leave pay item... or + Create deduction pay item..., etc,and set up the pay item. SeeSetting up pay items for details. |
If you need to add an amount for this pay item, like a specific bonus or deduction amount for this employee, click the Standard pay tab and enter the amount against the pay item you've just added. When you're done, click Save.
|
| UI Expand |
|---|
| title | To remove a pay item from an employee |
|---|
| | UI Text Box |
|---|
| | You can't remove the Base Hourly pay item from an employee with an hourly pay basis. Likewise, you can't remove the Base Salary pay item from a salaried employee. |
If you need to remove a pay item from a single pay, just change the hours or amount to zero for the pay item during the pay run. But if you need to permanently remove a pay item from an employee so it no longer appears in their pay, here's how: - From the Payroll menu, choose Employees.
- Click the employee's name.
- Click the relevant tab, such as Salary and wages, Leave, Deductions, Superannuation or Expenses.
- Click the remove
 icon next to the pay item to be removed. icon next to the pay item to be removed. Click Save.
| UI Text Box |
|---|
| To remove a pay item from all employees Go to the Payroll menu > Pay items > click to open the pay item > click the remove employee  icon next to each employee > Save. icon next to each employee > Save. | UI Text Box |
|---|
| | You can't remove an hourly paid employee from the Base Hourly pay item. Likewise, you can't remove a salaried employee from the Base Salary pay item. |
|
|
| UI Expand |
|---|
| title | To assign a one-off pay item to an employee during a pay run |
|---|
| You can add an existing pay item to an employee during the pay run. This will only add the pay item for that pay, like a one-off bonus or allowance. If you need to add the pay item to the employee permanently, see the steps above. Also find out how to create new pay items. - Start a pay run as you normally would and choose the pay dates. Need a refresher?
- At the Calculate pays step of the pay run, click the employee to expand their pay.
Click Add wage, Add a deduction, Add leave accrual or Add an expense and choose the pay item to be added to this pay. | UI Text Box |
|---|
| You can only add a pay item to an employee during the pay run if there's already at least one of the same type of pay item in the pay. |
- Enter an hour or amount value against this pay item.
- Click the employee again to collapse their pay.
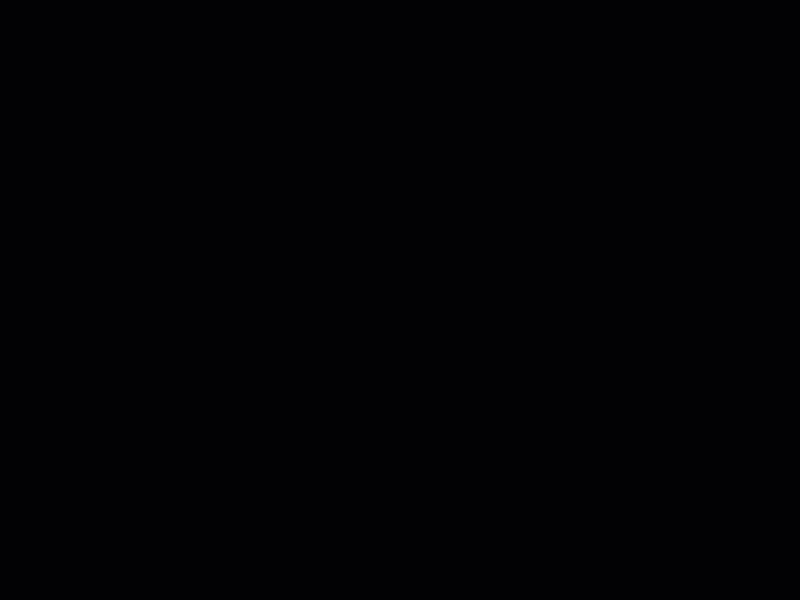
|
|