Customise your remindersYou can have up to 5 different reminders—each set up to send at different times and containing different email messages. This means you can nudge your customers as frequently and as gently as you choose. - Click your business name in the top-right corner and choose Sales settings.
Click the Reminders tab. Click Reminders settings. The Reminders and unpaid invoice summaries window appears. - In the Customise email message and schedule section, set up your reminders - see below for more details.
 — change a reminder — change a reminder
 — delete a reminder — delete a reminder
+ Add reminder — set up a new reminder (maximum of 5).
| UI Text Box |
|---|
| Remember—changes to a reminder apply to all customers who receive reminders. |
Customise your reminder frequencyWhen changing or adding a reminder, choose how many days before or after your invoice due date to send the reminder. 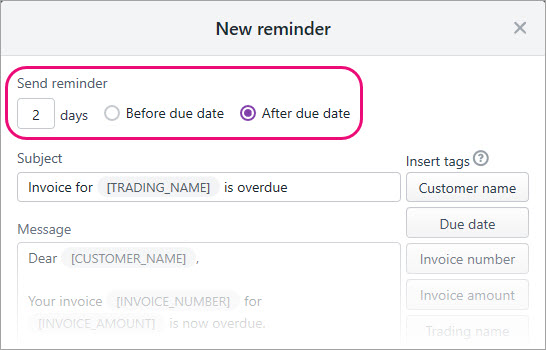
Customise your reminder emailsTailor your reminder emails with tags. Tags retrieve information from each invoice, so you can create a general message that will be populated with specific information for each customer. Available tags are listed on the right of the New reminder window. So in our example, the tags [TRADING_NAME] and [CUSTOMER_NAME] appear in square brackets when setting up the reminder. But these will show your company's trading name and the customer's name in the reminder email. If you haven't entered a trading name in your Business settings, your business name will be used instead. 
This means each customer will receive an email with information relevant to them. All you need to do is write your email subject and message, click where you want a tag to appear, then click a tag to add it. When you're done, don't forget to click Save. Take a look: 
|